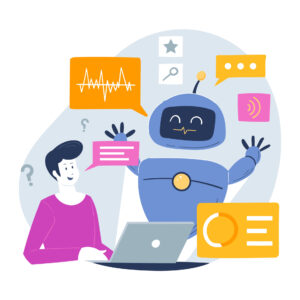近年スマホの普及や動画配信プラットフォームの拡大に伴い、動画コンテンツ市場は伸びを見せています。そして、最近のトレンドといえばAIを用いた動画コンテンツです。
手作業で全て行う必要があった作業をAIが代替してくれることで、作業時間が短くなるうえに、AIを用いた画像や動画によってコンテンツの質も向上しています。そんなAIを用いた動画作成において話題となっているツールがVrewです。そこで今回はAIを活用したビデオ編集ツールVrewを用いて、動画を量産する方法を紹介します!
2010年 在学中に人材/採用支援スタートアップでのフルコミットインターンとして入社 2013年 卒業と同時に取締役として入社 その他、中途採用支援会社の業務委託や、AIスタートアップの設立、大手企業へのAIプロダクト提案/納品などを行う。 2024 年3月〜マダガスカルにてリモートワーク。一児の父。
ショート動画を量産できるAI搭載アプリ、Vrewの基礎情報

ショート動画を量産できるAI搭載アプリVrewの機能5選
Vrewは、韓国発のAIを活用したビデオ編集ツールで、ビデオの作成をこれまでよりも圧倒的に簡単かつ迅速に行うことができます。主な機能としては以下の5つがあります。
- 自動字幕生成:VrewはAIの音声認識技術を使用して、自動的に字幕を生成します。これにより、編集作業の時間を大幅に節約できます。
- トランスクリプトベースの編集:ビデオの特定の部分を探して編集する代わりに、トランスクリプト(文字起こし)を読みながら編集できるため、効率的です。
- AI音声:Vrewは複数の言語で20以上のAI音声を提供しており、録音なしでナレーションを作成できます。
- 無料のストックリソース:Vrewには、無料のストック画像、ビデオ、音楽トラック、効果音、フォント、デザインテンプレートのライブラリが含まれており、追加のコストなしでビデオを強化することができます。
- AIによるビデオ生成:キーワードやスクリプトを提供することで、Vrewが自動的にビデオを作成し、ビジュアルや音声を追加します。
AI搭載の動画編集アプリVrewのプランとおすすめ
vrewには大きく3つのプランがあります。
「フリー」「ライト」「スタンダード」の3つがあり、プランによって使用料と使える機能が異なります。差異は写真の通りですが、AIによって動画を量産してsns等にアップしたい場合はウォーターマークの削除が可能で、AI画像のダウンロードが可能な「ライト」を最低でも選ぶ必要があります。
また、より質の高い動画を作りたい方は、AIで作成する動画の台本を作る際により精度の高いChatGPT4oを使うことができ、動画に動くキャラクターを挿入できる「スタンダード」をおすすめします。(筆者はスタンダードプランを利用しています)
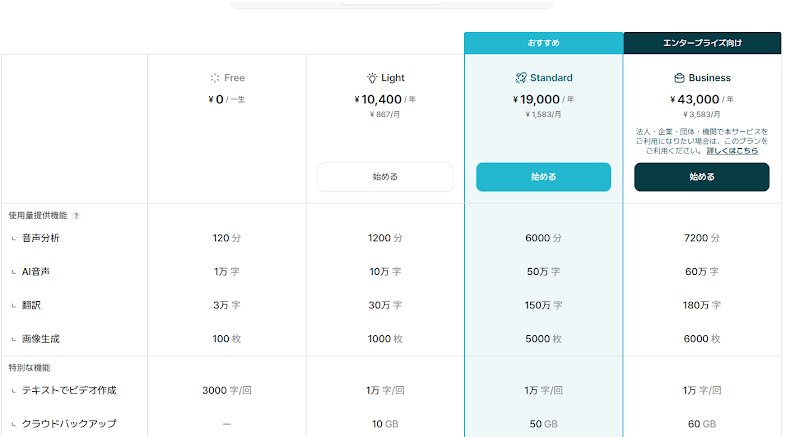
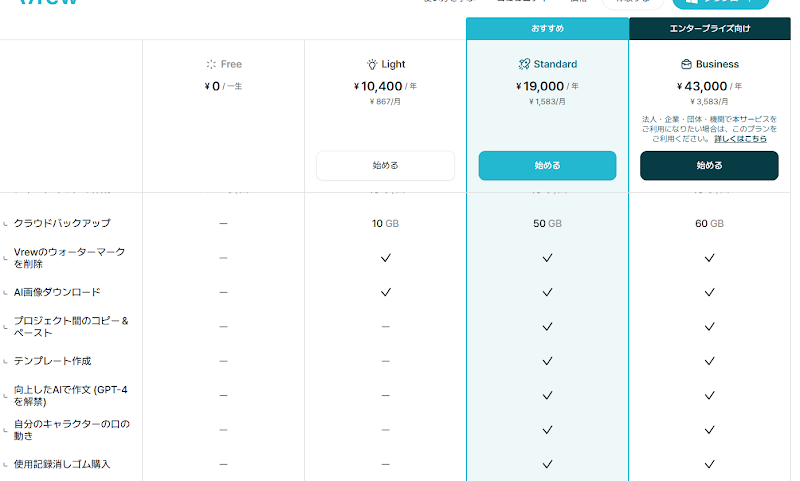
1.テキストから動画を作成する

vrewでは様々な方法で動画を作成することが可能ですが、今回は動画を量産する方法のため、新規で作成から「テキストから動画を作成」を選びます。これによってテキストを入力するだけで動画を自動で生成してくれます。
2.動画と字幕の形式を決定する
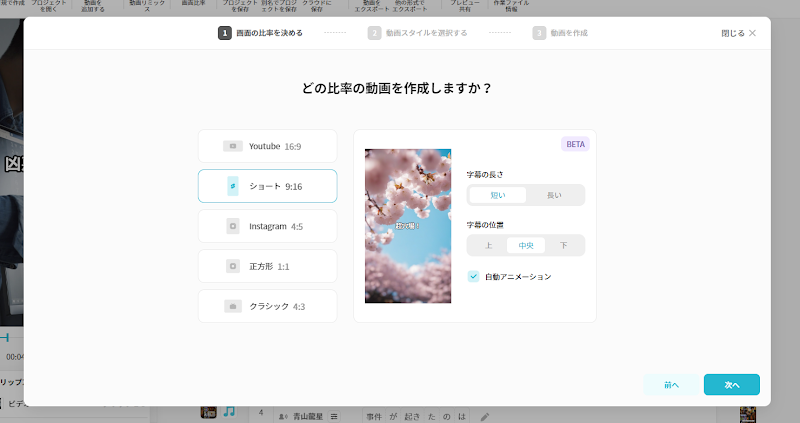
「テキストから動画を作成」を選択した後、まずは動画を作る上で動画の比率を決定する必要があります。どの媒体にアップしたいのかに応じて比率を選びましょう。動画を作り始めた後からでも変更することは可能ですが、(「ファイル」から「画面比率」で変更可能)画像のサイズが変わったりして面倒な作業が発生するので、ここで適切なサイズを選んでおきましょう。
そして比率を選んだら、字幕の形式を決定します。ここでは字幕の長さと字幕が表示される位置を選ぶことができますが、短いを設定すると、この後字幕が生成される際に1クリップあたり1行程度になり、長いを表示すると字幕がクリップあたり2~3行程度で生成されます。
また、字幕の位置は画面のどこに字幕を表示したいかを選べます。Youtubeの横動画であれば下、ショートであれば中央が一般的ですが、ここは自由に選んでいただいて問題ありません。
3.動画の形式を選ぶ
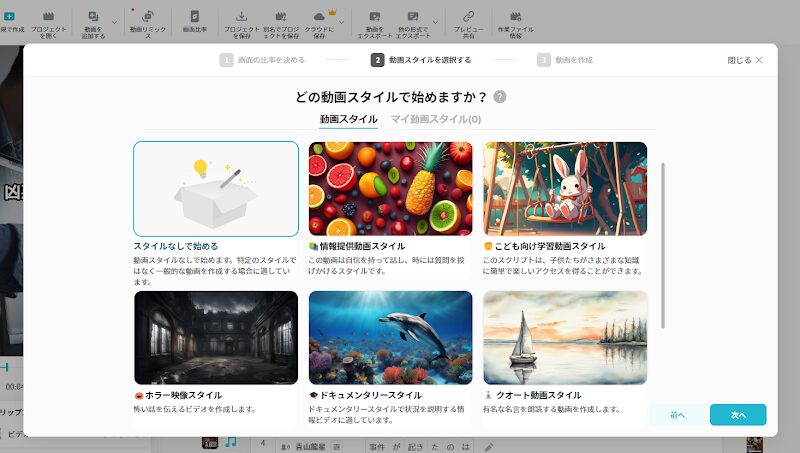
次の画面ではどんな動画のスタイルにするかを選ぶことができます。全8つのスタイルがあり、それぞれに応じて画像の形式、字幕の形式が自動で調整されます。特に希望がない場合は「スタイルなし」をおすすめします。
4.台本を入力、スタイルを調整しショート動画を生成する
次に動画を作成する前の作業として、台本を入力する必要があります。ここで台本の作り方として2つのやり方を紹介します
vrewだけを用いて台本を作成する方法
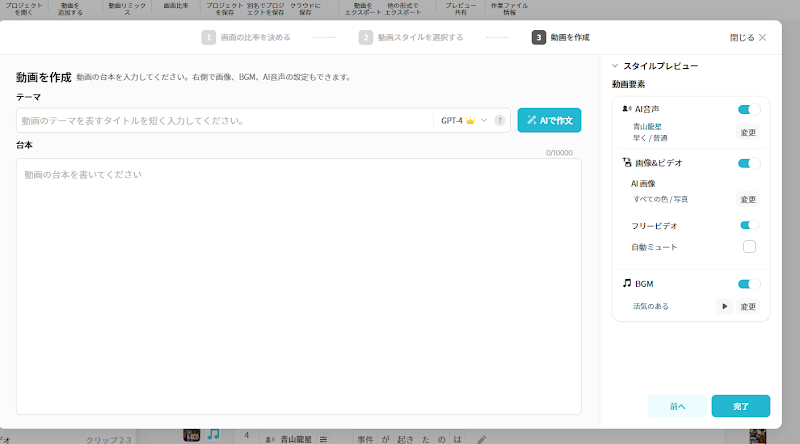
上記画像の状態で「テーマ」というところにどんなテーマで動画を作って欲しいかを記入するだけです。
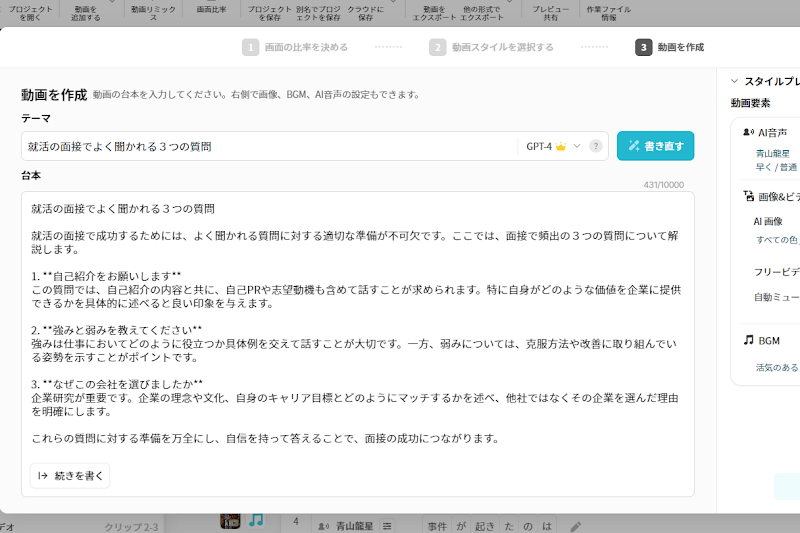
ChatGPTで作られた台本をVrewに入力する方法
vrew上では台本を一瞬で生成することはできるものの、台本に対して細かい修正が出来ません。そこでchatgptでプロンプトを活用することでより質の高い台本、動画を作ることが可能になります。
また、動画を生成するための最後の作業としてスタイルの調整が必要になります。上記画像右側のスタイルプレビューからAI音声やBGM等を選ぶことができます。
AI音声は、動画全体でどの音声に字幕を読み上げてもらうかを選択するものです。以下の写真で分かるように、日本語では全64の選択肢があり、日本語以外を選ぶことも可能です。

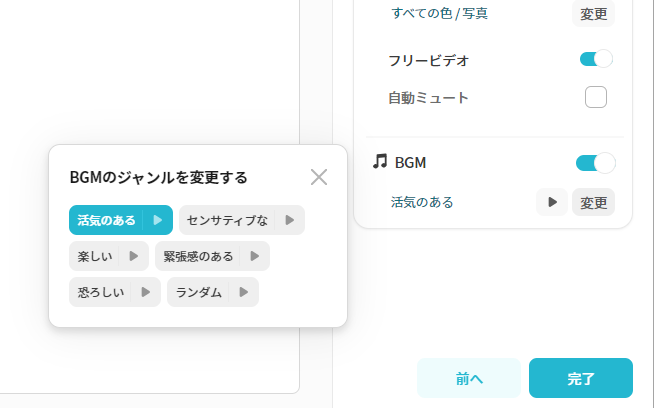
また、読み上げの速度や音量、効果等も選択できます。こちらも動画生成後に変更可能ですが、読み込み等にさらに時間を要するため、こちらで適切なものを選ぶことを推奨します。「クレジット表記必要」と記載されているものに関しては、動画をアップロードする際に注意が必要です。
BGMに関しても希望がある場合は、時短のためにここで変更しておくことをおすすめします。後ほど、クリップごとにBGMを変更することも可能です。
5.編集を加える
ここまでの作業であっという間に写真③のように動画が生成されます。

動画をひたすら量産して、アップするだけであれば画面右上にあるエクスポートを押すことで動画作成は終了となります。
しかしAIで生成された動画に、少し編集を加えることで一定質の高い動画を量産することが可能です。
以下の編集について解説します。
- 字幕を編集する
- 自動で生成された画像や動画を変更する
- クリップを分割・結合する
- その他編集作業
- 動画をエクスポートする
- 量産にかかせないショートカットの紹介
字幕を編集する
AIで生成された字幕ではの、改行位置が少し見にくかったり、文字のスタイルも色も固定されています。そこで文字の大きさやデザイン、色を変更してあげることで、写真⑤のようにかなり見やすく、snsでアップする際にも視聴者の離脱率低下に繋がります。
before:
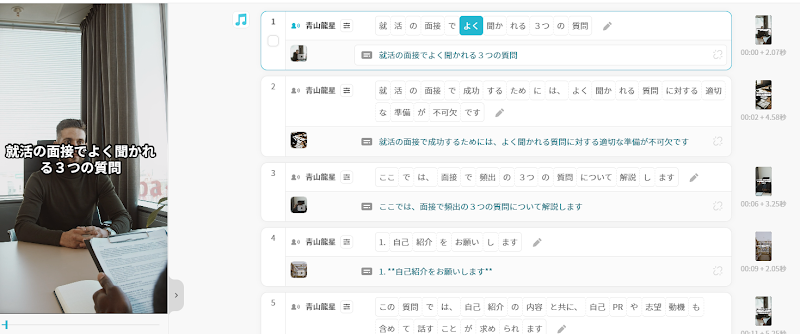
after:
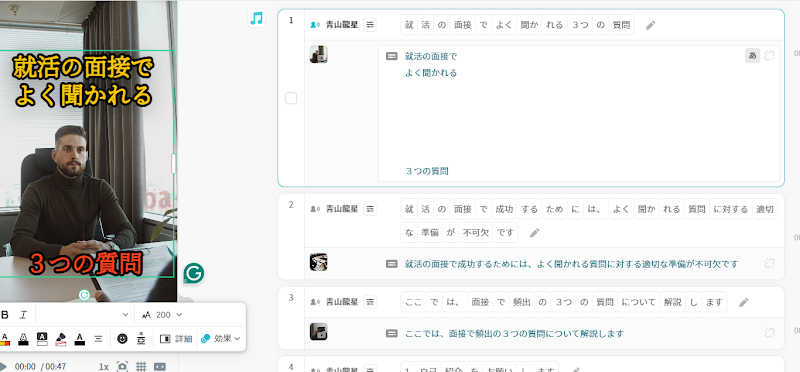
変更するには、変更したい字幕のあるクリップを選択し、字幕を押して修正作業を行えます。また「効果」を押すと、その字幕に動きを加えることも可能になります。
自動で生成された画像や動画を変更する
AIでは字幕に応じて、そのクリップに適した画像や動画を選択していますが、クリップに適していない画像や動画が選ばれていることもしばしばあります。
そこでクリップに応じた画像や動画を選び直すことが出来ます。
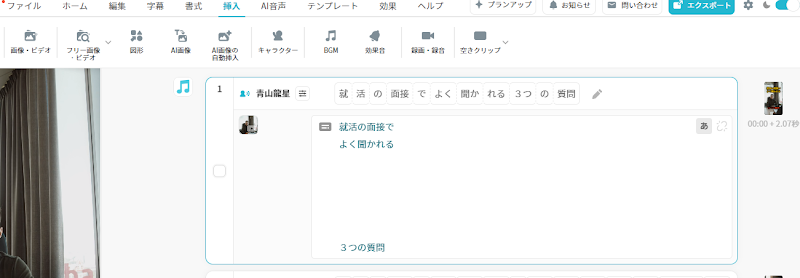
上記画像にあるように変更したい画像のあるクリップを選択、メニューの「挿入」からAI画像を選択すると、新しいAI画像の生成、選択が可能になります。

上部にどんなAI画像を生成して欲しいかをオーダーして、適切なものを選びましょう。右側にはオーダーに応じたフリー画像やビデオも表示されるため、こちらも選択可能です。
選び終わってクリップに適用すると下記画像のようにデザインが変更されます。画像の比率や位置を変えたい場合は、画像を選択して変更することも可能です。
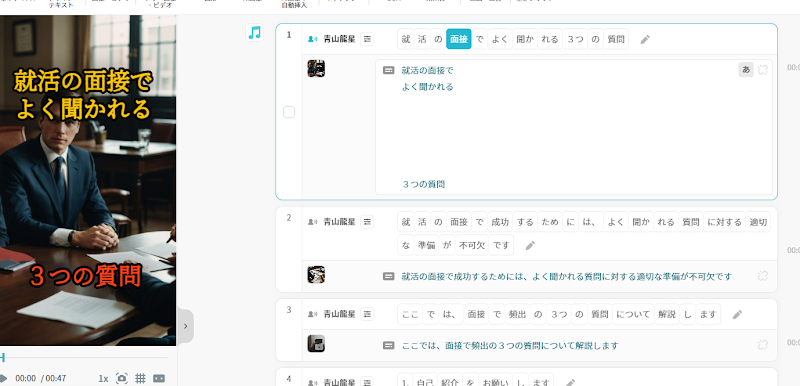
クリップを分割・結合する

AIで生成された字幕では、1クリップあたりの字幕が少し多すぎる、もしくは少なすぎる場合があります。1クリップあたりの字幕が多すぎて見にくい場合は、クリップの分割を行いましょう。
分割したい部分にカーソルを合わせ、上部のメニューバーから分割を選択します。すると一瞬で分割できました。
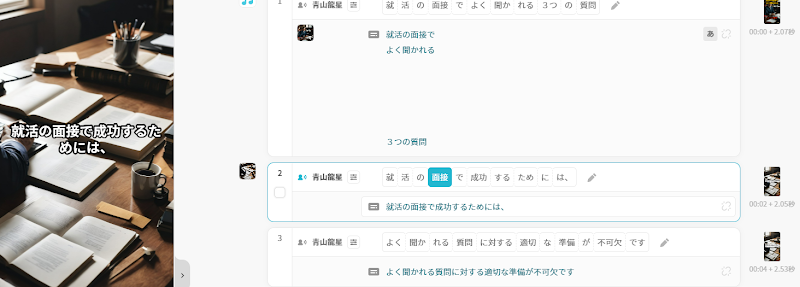
その他編集作業
その他、キャラクターの挿入、BGMの変更、効果音の設定なども可能ですが、ここはどんな動画を作りたいかに応じて各自編集していただければと思います。

動画をエクスポートする
最後に画面右上のエクスポートから動画をエクスポートして編集作業は完了になります。
編集作業をほぼ加えないとここまで10分ほどで動画を作成、量産することが可能になります。編集作業を一定加えて、字幕、クリップ、画像、BGMの調整等を行っても40分程度で質の高い動画を作成できるかと思います。
ぜひAI搭載の動画編集アプリVrewを活用して動画を量産してみてください!

量産にかかせないショートカットの紹介
- 全体再生・停止:スペースキーで再生と停止が可能。
- クリップ再生:Command(Control) + Pで個別のクリップを再生。
- クリップの移動:Command(Control) + ↑↓でクリップを上下に移動。
- 動画行・字幕行間の移動:Option(Alt) + ↑↓で行間を移動。
- 次のクリップと結合:Command(Control) + Eで次のクリップと結合。
- 前のクリップと結合:Command + Shift + Eで前のクリップと結合。
- 前の作業に戻る:Command+Zで戻ることが出来る