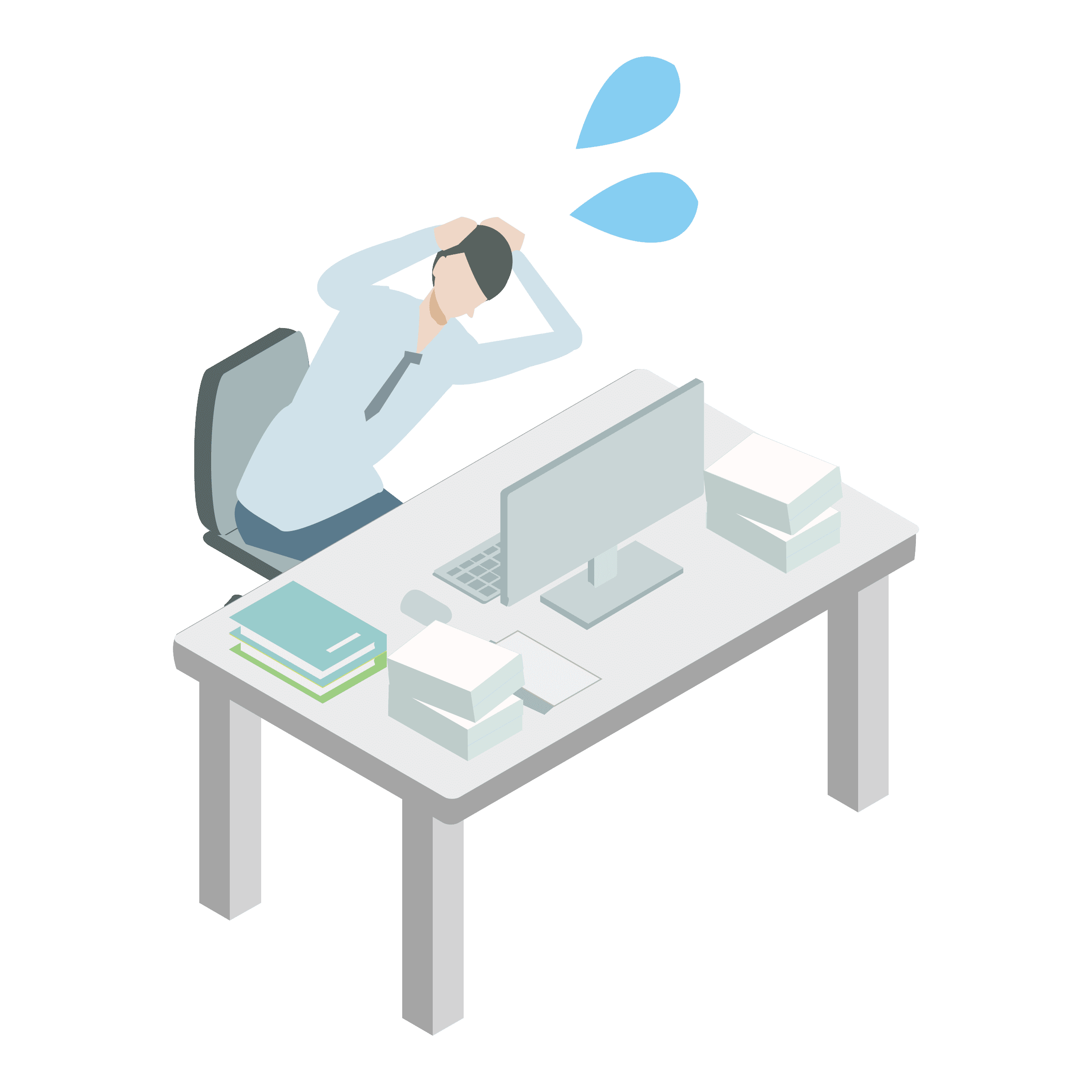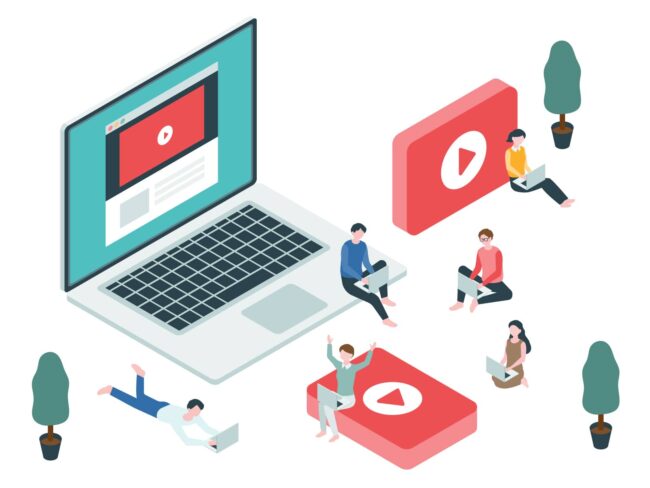NVIDIAドライバは、高性能なグラフィックカードを最大限に活用するために不可欠なソフトウェアです。
この記事では、NVIDIAドライバの基本概念から更新の重要性、具体的なアップデート方法やアップデート時のトラブル解決法など解説します。
【得意な分野・言語】QA(品質保証)/ テスト自動化開発(Python、Node.js)/ Google Apps Script【主な実績】20年のQA業界経験(現職)【役職】エンジニア / Developers Summit 2024 SummerとDevelopers Summit 2024 KANSAIで登壇
NVIDIA DRIVERとは?
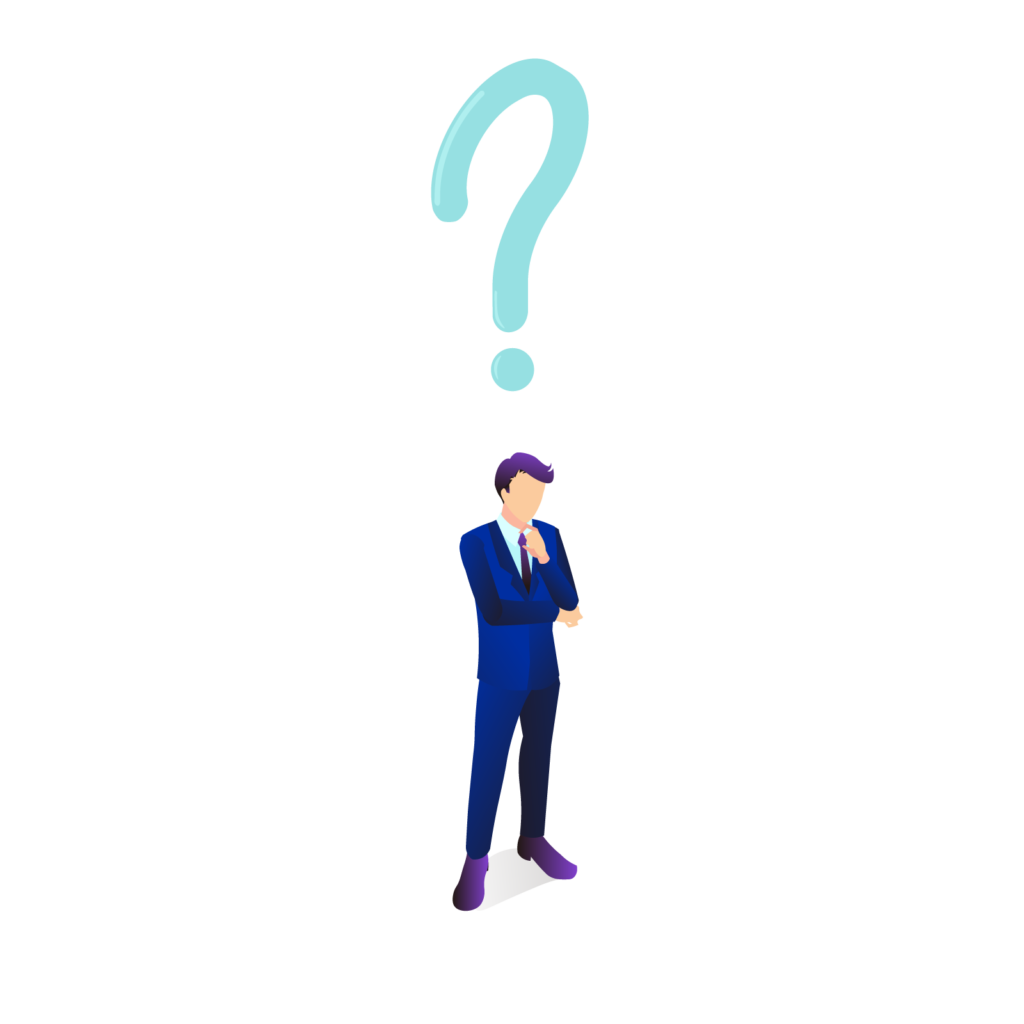
NVIDIA DRIVER(NVIDIAドライバ)は、NVIDIA製グラフィックカードの心臓部とも言える重要なソフトウェアです。
このドライバによりハードウェアとソフトウェア間の通信を円滑にし、NVIDIA製グラフィックカードの性能を最大限に引き出します。
NVIDIA DRIVERがなければ、グラフィックカードのポテンシャルを完全に引き出すことはできません。
このドライバが高度なグラフィック処理能力を実現し、最新のゲームやプロフェッショナルなアプリケーションへの対応が可能になります。
一部のハードウェアでは、WindowsやmacOSの標準ドライバで基本的な機能が利用できる場合もあります。
しかし、これら汎用ドライバではハードウェアメーカー特有の高度な機能には対応していません。
特にNVIDIA製グラフィックカードでは、専用ドライバによりゲームの描画機能の向上や、ビデオ編集ソフトウェアでの処理速度の向上など、多くの機能が最適化されます。
グラフィックカード(グラフィックボード)自体の解説はこちらの記事に詳しくあります。
NVIDIA DRIVERの更新が必要な理由
NVIDIA DRIVERは、以下の目的で他のソフトウェアと同様に定期的な更新があります。
- パフォーマンスを向上させるため
- バグの修正をするため
- 新機能が追加されるため
- セキュリティを強化するため
- 新しいハードウェアとの互換性を高めるため
それぞれの目的を掘り下げていきます。
パフォーマンスを向上させるため
ゲームやアプリケーションでのパフォーマンス向上を目的としたNVIDIA DRIVERの更新があります。
ソフトウェアは年々進化しており、ゲームやアプリケーションの進化に追従できるようにドライバも最適化されます。
それによりゲームのフレームレート(FPS)が向上したり、重たい画像処理の挙動が改善される場合があります。
バグの修正をするため
NVIDIA DRIVERもソフトウェアのためバグが発生する場合があります。
その修正としてドライバの更新が行われる場合があります。
これにより、特定のゲームやアプリケーションで発生していた問題が解決することもあります。
もしNVIDIA製グラフィックカードで何か問題が発生した場合は、NVIDIA DRIVERの最新版がないか確認してみると良いでしょう。
新機能が追加されるため
NVIDIA DRIVERを通じてグラフィックカードに搭載された新しい機能や技術が提供されることもあります。
グラフィックカードの新しい機能によりゲーム映像はどんどん進化しています。
また最近ではAIプログラムもグラフィックカードを活用するため、ドライバのAI対応も必要になります。
これらのグラフィックカードの能力を最大限に引き出すためには最新のドライバへの更新が必要です。
セキュリティを強化するため
セキュリティ観点からもドライバの更新は極めて重要です。
新しい脅威に対抗するため、NVIDIAはセキュリティパッチや修正を定期的にリリースし、ユーザーのシステムを保護します。
古いドライバには既知の脆弱性が存在する可能性があり、これらを放置することはリスクを高めることになります。
新しいハードウェアとの互換性を高めるため
新しい世代のグラフィックカードには、古いドライバでは対応できない新しい技術が搭載されていることが多いです。
そのため、新世代に対応するためにドライバの更新が必要になる場合があります。
またグラフィックカードだけではなく、モニターやVRヘッドセットなどのハードウェアとグラフィックカードの連携のための更新が発生することもあります。
NVIDIA DRIVERを最新のの状態に保つことは、高いグラフィック性能を維持し、セキュリティを確保する上で欠かせません。
NVIDIA DRIVERのアップデート方法
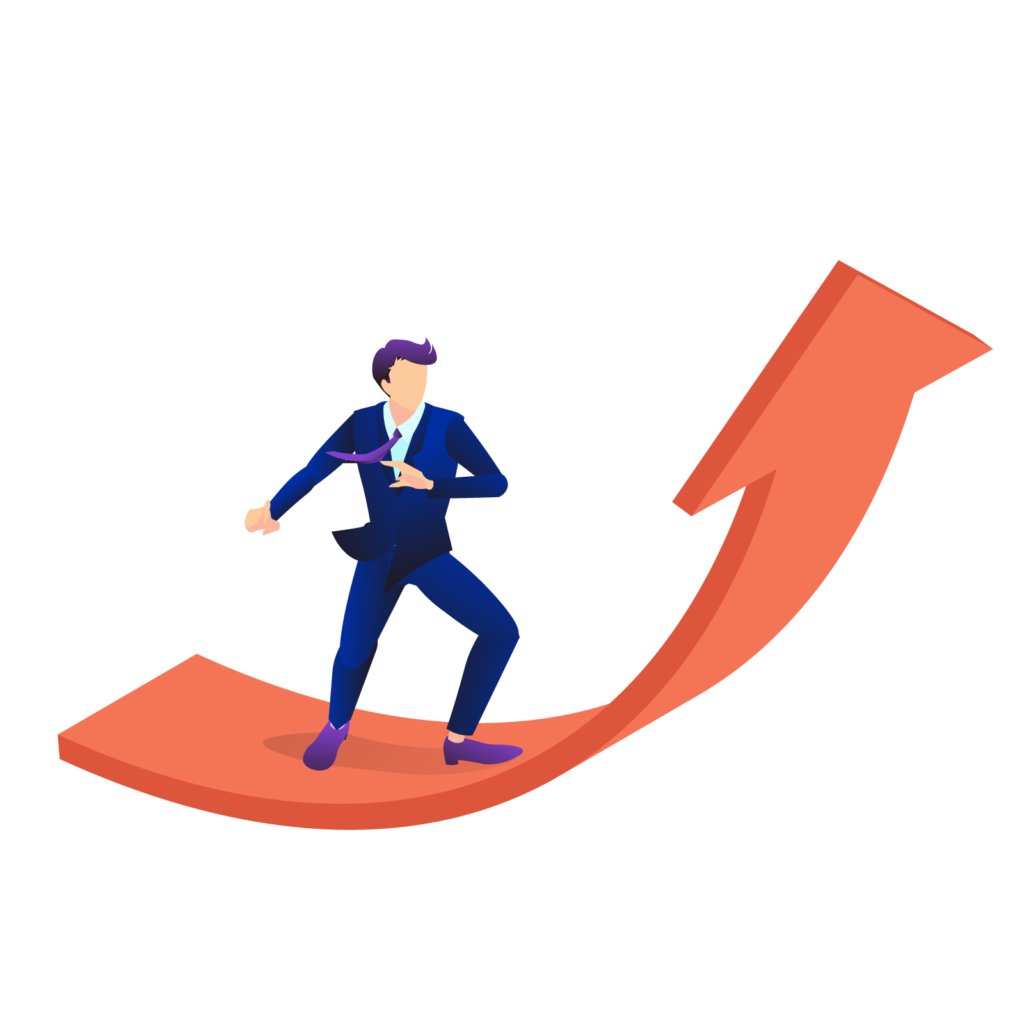
NVIDIA DRIVERのアップデートはグラフィックカードの性能を最適化し、最新のゲームやアプリケーションの体験を最高のものにするために不可欠です。
ここでは、ドライバのアップデート方法をそれぞれステップバイステップで説明します。
適切なアップデート手順を守ることで、安定したパフォーマンスとセキュリティを保つことができます。
NVIDIA DRIVERのアップデートには3種類の方法があります。
- GeForce Experience を使用する方法
- NVIDIA公式ウェブサイトからダウンロードする方法
- Windows Update を使用する方法
手軽にアップデートを行うのであれば、GeForce Experienceでの更新が簡単です。
しかし、GeForce Experienceでのドライバ更新には、GeForce Experienceの事前インストールとアカウントの作成が必要になります。
事前準備を避けたい場合は、NVIDIA公式サイトからダウンロードしてのドライバ更新がよいでしょう。
Windows Updateでも手軽にNVIDIA DRIVERのアップデートが行えますが、最新版でない場合があるため注意が必要です。
GeForce Experience を使用する方法
GeForce Experienceでドライバ更新を行う場合は以下の手順で行います。
- インストール済みのGeForce Experienceを実行します
- 作成済みのアカウントでログインします
- GeForce Experienceの左上のドライバタブをクリックします
- 開いたドライバタブ画面の右上にある縦並びの三点リーダー(・・・)をクリックすると、ドライバを選択するメニューが表示されるので用途に応じたものを選びます
- 縦並びの三点リーダー(・・・)の左横の更新プログラムの確認をクリックします
- 更新プログラムの確認を行い、新しいバージョンのドライバが見つかるとダウンロードボタンが表示されるのでクリックします
- ダウンロードが完了すると、エクスプレスインストールとカスタムインストールのボタンが表示されるので、どちらかをクリックします。違いについては後述します
- インストールが完了した旨のメッセージが表示され、ドライバの更新が完了します
- GeForce Experienceの右上の設定からドライバのバージョンが確認できます
インストール方法のエクスプレスインストールとカスタムインストールは以下の違いがあります。
- エクスプレスインストール:現在の設定を維持して既存のドライバをアップデートします。通常はこちらのインストールで問題ありません
- カスタムインストール:インストールする項目を選択してアップデートを行います。以前のドライバで何か問題が起こった場合などに選択します
NVIDIA公式ウェブサイトからダウンロードする方法
NVIDIA公式サイトのドライバダウンロードページ からファイルをダウンロードしてのドライバ更新は以下の手順で行います。
- 公式サイトのドライバダウンロードページでグラフィックカードに合ったドライバを検索します

- 検索結果にドライバのバージョンとリリース日が表示されるので、目的のドライバか確認し右にある 詳細を見る ボタンをクリックします

- ドライバーページのドライバー情報を再度確認し、ダウンロード ボタンをクリックします

- ダウンロードしたファイルをダブルクリックで実行しインストールを行います
- インストールが完了したら、デスクトップを右クリックしNVIDIA コントロール パネルでドライバのバージョンを確認できます
公式サイトで検索しダウンロードしたドライバがお使いのグラフィックカードに対応していない場合は、インストール実行時にNVIDIA インストールを続行できません とエラーが表示されるので、正しいドライバをダウンロードし直してみてください。
Windows Update を使用する方法
Windows Update でNVIDIA DRIVERを更新することも可能です。手順は以下になります。
- Windows の設定を開きます
- Windows Update を選択します
- 詳細オプションをクリックします
- オプションの更新プログラムを選択します
- 利用可能なNVIDIA DRIVERの更新プログラムを選択しインストールします
Windows Updateを自動で行うようにしている場合、ドライバも自動も更新される場合があります。
ただ、Windows Updateで自動的にインストールされたドライバが問題を引き起こす場合もあるため注意が必要です。
またWindows UpdateでインストールされるNVIDIA DRIVERは最新版とは限りません。その点にも注意しましょう。
NVIDIA DRIVERのダウングレード方法
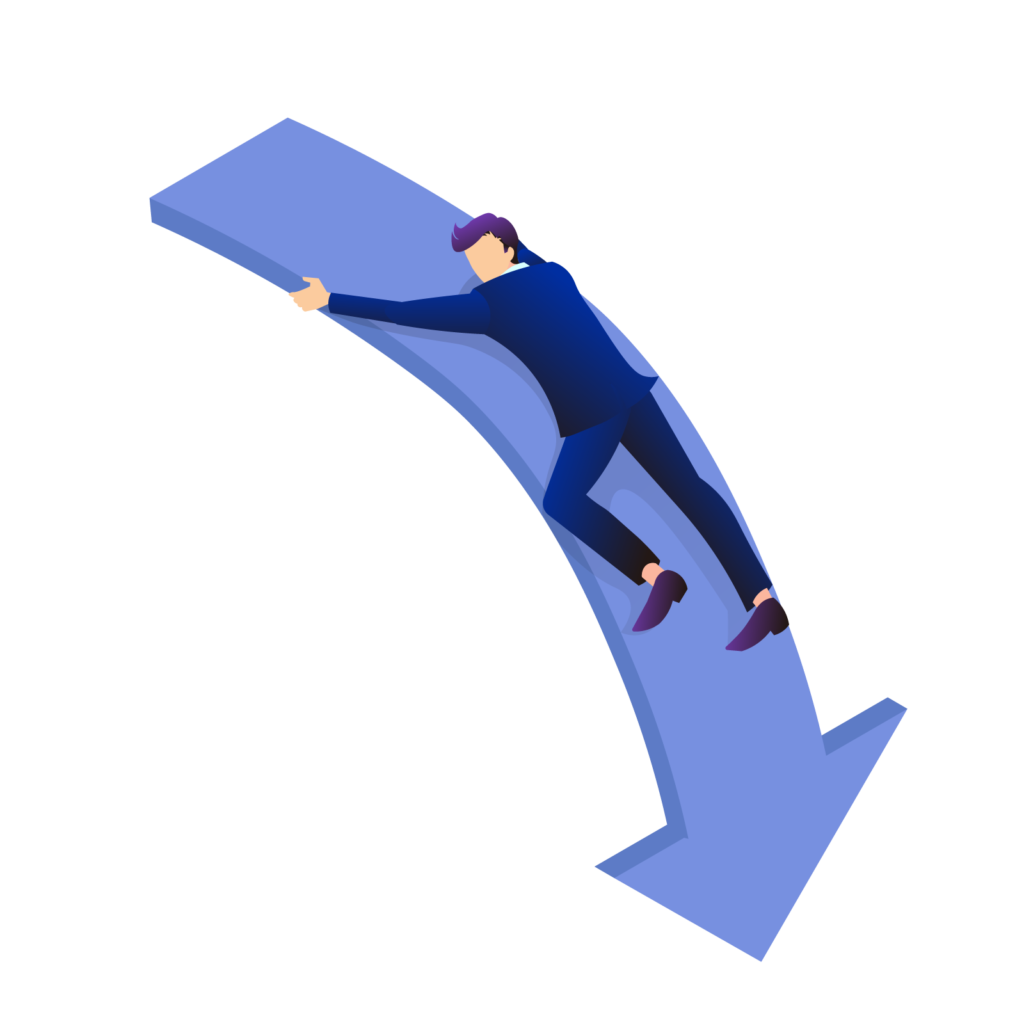
PCは様々なハードウェアやソフトウェアが連携しており、場合によっては相性問題などでアップデートしたNVIDIA DRIVERが期待通り機能せず、特定のアプリケーションやゲームで問題が生じる場合があります。
このような場合、パフォーマンス向上や互換性確保のため、また問題の切り分けのためにドライバを以前のバージョンに戻す、つまりダウングレードが必要なことがあります。
ドライバをダウングレードする際は、ダウングレードしようとしている以前のバージョンが現在のシステムやハードウェアと互換性があることを確認してください。
また、ダウングレードによりセキュリティリスクが生じる可能性があることは理解しておくようにしましょう。
1. 準備する
過去バージョンのNVIDIA DRIVERのダウンロード手順
ダウングレードする過去バージョンのドライバを以下の手順でダウンロードします。
- NVIDIA コントロール パネルでドライバのバージョンとドライバタイプを確認します
- NVIDIA公式サイトのドライバダウンロードページの ドライバの手動検索 でグラフィックカードに合ったドライバを検索します

- 検索でヒットしたドライバのページが表示され、ページ下の 他のバージョンを見る をクリックします

- ダウンロードしたいバージョンのドライバの情報を確認し、右にある 詳細を見る をクリックします

- ドライバーページのドライバー情報を再度確認し、ダウンロード ボタンをクリックします

Display Driver Uninstaller (DDU)のダウンロード手順
次に後述するDisplay Driver Uninstaller (DDU)をダウンロードします。
Display Driver Uninstaller を使うことによりグラフィックドライバを完全に削除することができます。
ここではダウンロードまでで実際の利用はセーフモードで利用するため、後ほど解説します。
- WAGNARDSOFT公式サイトの一番上にある最新版の Read More ボタンをクリックします

- 最新版Display Driver Uninstaller ページの一番下にある青字の Click here for DOWNLOAD & SUPPORT. をクリックします

- ダウンロードリンクからダウンロードします

Display Driver Uninstaller の実行は次のステップのセーフモードに入ってから行います。
2. セーフモードで起動する
ダウングレードする過去バージョンのドライバをインストールする前に、現在インストール済みのドライバをアンインストールします。
ドライバをアンインストールする際はWindowsをセーフモードで起動した状態でのアンインストールが推奨されます。
セーフモードでは不要なプログラムやサービスが起動していないため、ドライバを綺麗にアンインストールすることが可能です。
通常モード起動でのアンインストールでは、Windows内の起動中サービスの影響でドライバの一部のファイルが動いておりその部分が削除ができないということが起こりえます。
その結果、アンインストールしたのだけどドライバのファイルの一部が残ってしまい、ダウングレードしても不安定な状態が続き問題が解決されない可能性があります。
3. 現在のドライバをアンインストールする
Windowsをセーフモードで起動させたら、現在のインストール済みのNVIDIA DRIVERを削除します。
削除は通常のプログラムと同様に、コントロールパネルのプログラムのアンインストールからNVIDIA関連のソフトウェアをアンインストールします。
コントロールパネルからアンインストールできない場合は次の手順のDisplay Driver Uninstaller (DDU) を使用します。
4. Display Driver Uninstaller (DDU) を使用する
Display Driver Uninstaller はグラフィックドライバを完全に削除するためのフリーソフトウェアです。
NVIDIA以外に、AMDとIntelのグラフィックドライバの削除も可能です。
このソフトウェアを使うことで、ドライバの残存ファイルやレジストリエントリを完全に削除しクリーンな状態にできます。
操作は以下の手順で行います。
- 準備でダウンロードしたDisplay Driver Uninstaller を実行します
- Display Driver Uninstaller (DDU) の画面の右側でメーカーとグラフィックボードを選択します
- 左側で削除の方法を選びクリックします。
5. 通常モードでドライバをインストールする
ドライバの削除が終わったら、Windowsを通常モードで起動します。
通常モードで起動したら、準備でダウンロードしてあった過去バージョンのNVIDIA DRIVERをインストールします。
過去バージョンのNVIDIA DRIVERをインストールしたらWindowsを再起動します。
これでNVIDIA DRIVERのダウンロードは完了です。
デスクトップを右クリックしNVIDIA コントロール パネルでドライバのバージョンを確認することができます。
アップデートやダウングレード時のトラブルと解決方法
「失敗しました」と表示される
アップデート中に何かしらの問題が発生した可能性があります。以下のことを試してみてください。
- NVIDIA DRIVERの更新ファイルを再ダウンロードし、再度インストールを試みる
- 管理者権限でアップデートを実行する
- ウイルス対策ソフトを一時的に無効にしてアップデートを試みる
- Windows Updateを実行し、OSを最新状態にする
画面が表示されない(ブラックスクリーン)
NVIDIA DRIVERのアップデート前のファイルとアップデート後のファイルで問題が起きている可能性があります。
一度綺麗にしてから再度アップデートすると改善する可能性があります。
- Windowsをセーフモードで起動し、Display Driver Uninstaller (DDU) を使用して現在のドライバを完全に削除する
- NVIDIA DRIVERのクリーンインストールを行う
ブルースクリーンが発生する
画面が表示されない状況と同様に、NVIDIA DRIVERのアップデート前のファイルとアップデート後のファイルで問題が起きている可能性があります。
またブルースクリーンが発生する場合は、ハードウェアとの連携が取れていない可能性もあります。
- Windowsをセーフモードで起動し、Display Driver Uninstaller (DDU) を使用して現在のドライバを完全に削除する
- NVIDIA DRIVERのクリーンインストールを行う
- Windows Updateを実行し、OSを最新状態にする
- 利用中のグラフィックボードやその他のハードウェアとの互換性を確認する
パフォーマンスが低下する
特定のゲームやアプリケーションとの互換性の問題が原因である可能性があります。
一度Windowsを再起動してみて、それでも改善しない場合は以前のバージョンのドライバに戻してみてください。
クラッシュが起きる
画面が表示されない場合やブルースクリーンが発生する場合と同様に、一度Display Driver Uninstaller (DDU) で環境を綺麗にしNVIDIA DRIVERのクリーンインストールを実行してみてください。
またWindows Updateを実行し、OSを最新状態にすることにより改善する可能性があります。
まとめ:NVIDIAドライバは適切なバージョンを使用しましょう
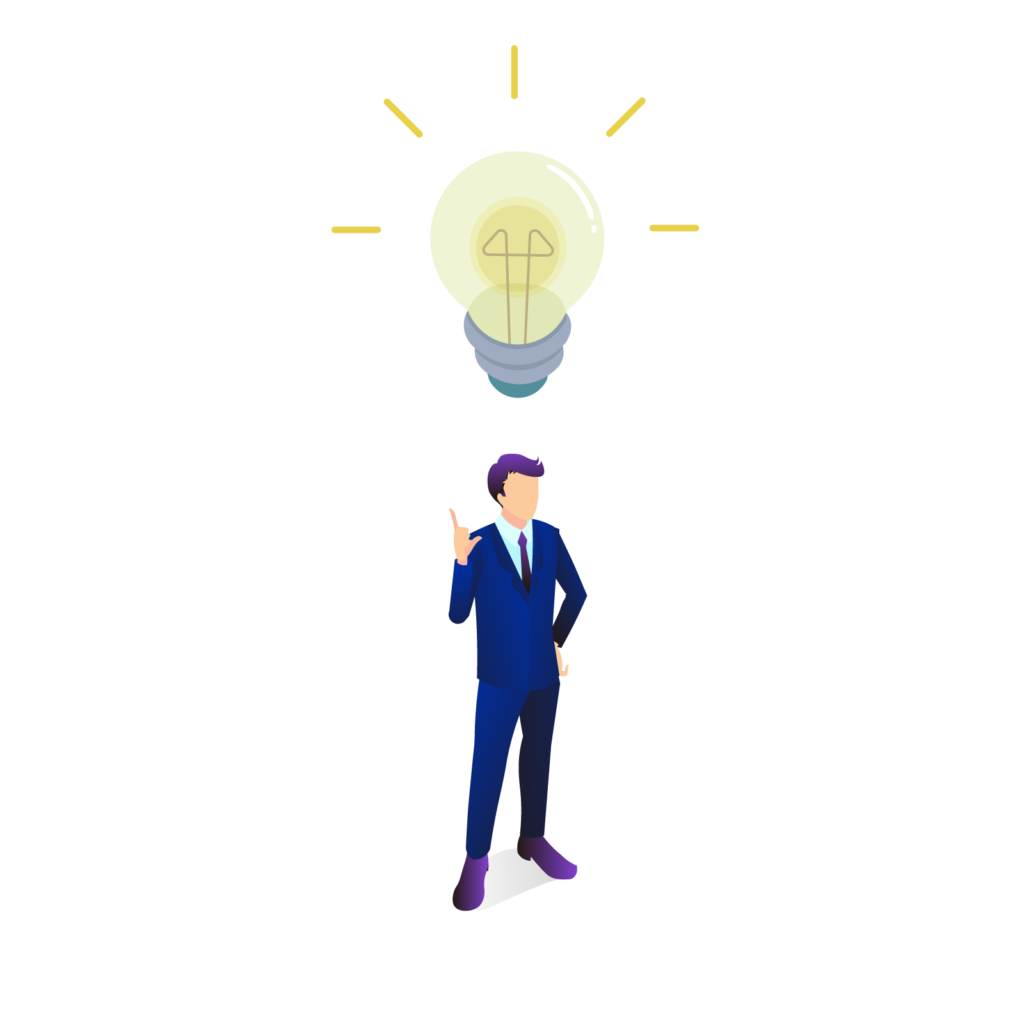
NVIDIAドライバはグラフィックカードの性能を最大限に引き出す、最新のゲームやプロフェッショナル用のアプリケーションに必須のソフトウェアです。
グラフィックカードを利用するゲームやアプリケーションは日々進化しており、またグラフィックカードで利用できる機能も進化しています。
そのためグラフィックカードを効果的に利用するためには、NVIDIAドライバの更新は必須になります。
またグラフィックカードに対する機能改善だけではなく、NVIDIAドライバは他のソフトウェアと同様にセキュリティのリスクにつながる場合もあります。
そのためドライバの更新は推奨されるのですが、他のソフトウェアとの相性等の問題でドライバを更新したことによりPCが不安定になる場合もあります。
その際は原因を確認しつつ、必要に応じて更新したドライバをダウングレードすることも必要になります。
ドライバのバージョンを適切に管理することは重要ですが、PCが不安定になった際の原因調査には専門知識が必要なこともあります。
そのような場合はNVIDIAが提供している開発者向けサイトやコミュニティで情報収集を行うと良いでしょう。
しかし、状況によってはコミュニティやフォーラムで情報交換しても、解決につながらない場合もあるかもしれません。
その際は一度、株式会社Jiteraにご相談ください。
豊富な実績からNVIDIAドライバのことや開発への活用アドバイスを提供いたします。