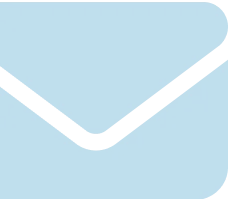Web開発を始めようと思っているけど、準備が大変そうと躊躇していませんか?
XAMPP(ザンプ)というフリーソフトを使えば、複雑な設定なしでApache、MySQL、PHP、Perlを含む開発環境を手軽に構築可能です。
この記事では、XAMPPの基本的な機能からインストール方法、WordPressでの活用法まで、XAMPPの使い方をわかりやすく解説しています。
XAMPPを活用して、開発環境構築のハードルを一気に下げ、スムーズにWeb開発をスタートしましょう。
システムやアプリに関する相談は、株式会社Jiteraまで気軽にお問い合わせください。独自のAI技術を使った高品質&最短納期の開発を得意としています。
XAMPPとは?
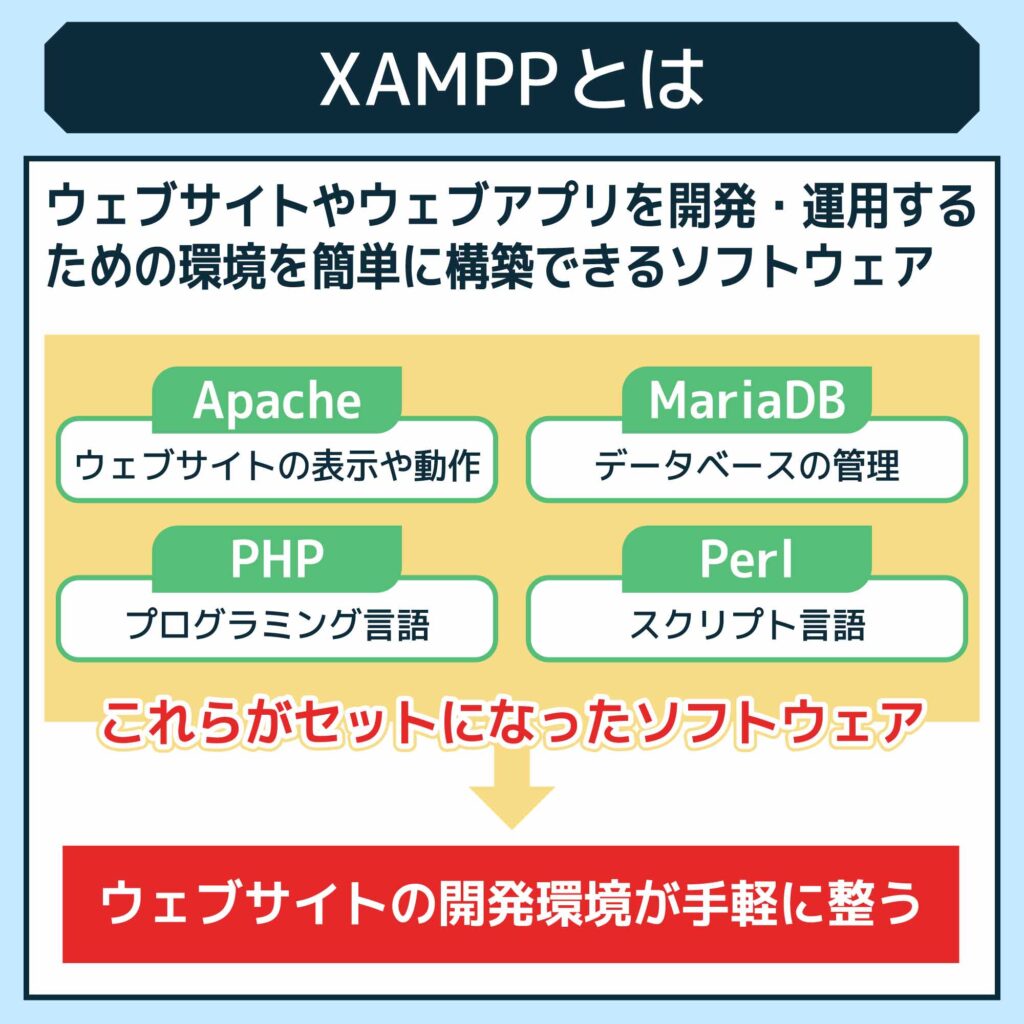
XAMPPとは、ウェブサイトやウェブアプリケーションを開発・運用するための環境を簡単に構築できるソフトウェアです。
具体的には、ウェブサイトの表示や動作に必要なApache、データベースの管理に使うMariaDB、プログラミング言語のPHP、スクリプト言語のPerlなどがセットになったパッケージとなっています。
1つのインストーラーでこれらのソフトウェアを同時にインストールできるので、ウェブサイトの開発環境が手軽に整うのが大きな特徴です。以下、詳しく解説していきます。
XAMPPの名前の由来
XAMPPの名前は、含まれているソフトウェアの頭文字を取ったものです。
クロスプラットフォーム
まず「X」は、WindowsやLinux、MacOSなど、複数のOS(オペレーティングシステム)で使えるという意味の「クロスプラットフォーム」の頭文字です。
クロスプラットフォームとは、複数のプラットフォーム(OS)で動作する互換性を持っていることを指します。
XAMPPの場合、Windows、Linux、MacOSといった異なるOSでも共通の開発環境を提供します。OSごとに異なるバージョンを用意する必要がないため、大変便利です。
例えば、Windows用に開発したウェブアプリを、そのままLinuxサーバーにデプロイできます。開発環境と運用環境のギャップがないため、手軽にサービスを公開できるのです。
逆に、Linux上で動作するサービスを、Windowsのローカル環境でテストすることも可能です。
このようにXAMPPは、OSを選ばず柔軟に利用できるクロスプラットフォームな環境を提供します。
1つの開発環境で複数のOSをカバーできるため、自分の使い慣れたOSで開発を進められます。環境移行時の不具合も少なくなり、生産性の向上に役立ちます。
そのため、クロスプラットフォームはXAMPPの大きな魅力の1つです。その意味で「X」の頭文字が名前に取り入れられていると言えます。
Apache
次に「A」は、ウェブサーバソフトの「Apache」の頭文字です。
Apacheは、インターネット上でウェブコンテンツを公開するための、代表的なウェブサーバーソフトウェアです。ウェブサーバとは、クライアントからの要求に応じてウェブページなどのコンテンツを配信するサーバプログラムのことです。
Apacheはオープンソースで開発が進められており、高性能かつ安定したウェブサーバとして長年支持されています。実際、世界で最も利用されているウェブサーバソフトの1つで、大手サイトを含む数多くのウェブサイトがApacheで運用されています。
XAMPPにApacheが含まれている意味は大きいのです。localhostというローカル環境であっても、Apacheによって実際のウェブサーバと同等の動作を真似できるからです。リモートで公開したサーバと同じ挙動をローカルでテストできるので、手軽にウェブサイトやウェブアプリの開発を進められるのです。
このように、ウェブ開発においてApacheは欠かせない存在です。XAMPPがウェブサイト開発の環境を提供する以上、Apacheが含まれているということは必須だったと言えます。
Maria DB
「M」はデータベース管理システムの「MariaDB」の頭文字です。MySQLの代わりにMariaDBが使われるようになりました。
MariaDBは、もともとはMySQLのフォーク(分岐)として開発された、オープンソースのリレーショナルデータベース管理システムです。
リレーショナルデータベースとは、表形式のデータ構造を持つデータベースのことです。テーブル同士の関連付けができるため、複雑なデータ構造も柔軟に管理できます。
MariaDBは、MySQLとの互換性が高く、機能面でも拡張されたMySQLの代替として注目されています。実際、WikipediaやGoogle、Facebookなどの大手ウェブサービスもMariaDBへの移行が進んでいます。
XAMPPがMariaDBを採用した理由は、MySQLよりもパフォーマンスとセキュリティ機能が強化されていることにあります。ローカル環境での動作ながらも、実運用を想定した安定性と信頼性を提供できるからです。
MariaDBによって、XAMPP上で扱うウェブアプリのデータベースも実環境に近い挙動を実現できます。ウェブ開発者にとって非常にメリットが大きい存在といえます。
PHP
「P」は、ウェブアプリケーションでよく使われるプログラミング言語「PHP」の頭文字です。
PHPはサーバーサイドスクリプト言語の1つで、HTML文書内にPHPのコードを埋め込むことで動的なウェブページを生成できます。特にコンテンツ管理システム(CMS)のWordPressを始め、オープンソースのウェブアプリ開発で広く使われている言語です。
PHPはHTMLやCSSといったフロントエンド技術との親和性が高く、MySQL/MariaDBなどのデータベースとも簡単に連携できます。
また、PHPは実行効率や拡張性に優れ、世界中で支持されているプログラミング言語の1つとなっています。ですので、PHPを含むことは、XAMPPがウェブサイトやウェブアプリケーション開発の環境を提供する上で必須だったと言えます。
PHPによってサーバーサイドの処理を記述し、MariaDBなどのデータベースと連携することで、実際のウェブアプリとほとんど同じ動きを再現できるのです。
ウェブエンジニアにとってはとても便利な存在といえ、XAMPPの大きな魅力の1つです。
Perl
そして最後の「P」は、スクリプト言語の「Perl」の頭文字です。PerlはCGI実行環境を提供します。
Perlは、ウェブサイトのCGI(Common Gateway Interface)スクリプトを実行するためのインタープリタ言語です。
CGIはウェブサーバと外部プログラムを接続するための仕組みで、PerlはCGIスクリプトを記述するのに適した言語として位置づけられています。PerlのCGIモジュールを使うことで、フォームの内容を処理したり、データベースにアクセスしたりする動的なウェブアプリケーションを作成できます。
また、Perlにはテキスト処理能力に優れた特徴があり、ログの解析やデータの変換に威力を発揮します。XAMPPにPerlが含まれているのは、こうしたCGIスクリプトの実行とテキスト処理を手軽に行えるようにするためです。
CGIモジュールで動的なウェブページの生成を疑似的に体験でき、テキスト処理能力も開発現場で活用できます。
XAMPPがウェブサイト運用に必要不可欠なPerlの機能を含んでいることは、大きな魅力の1つといえるでしょう。
※インタープリタ言語・・・プログラムのソースコードを順を追って、解釈しながら実行する言語のことです。コンパイラ言語とは違い、コンパイル作業が不要でソースコードをそのまま実行できるのが特徴です。PerlやPython、Rubyなどがインタープリタ言語の例です。
XAMPPの特徴・メリット・デメリット
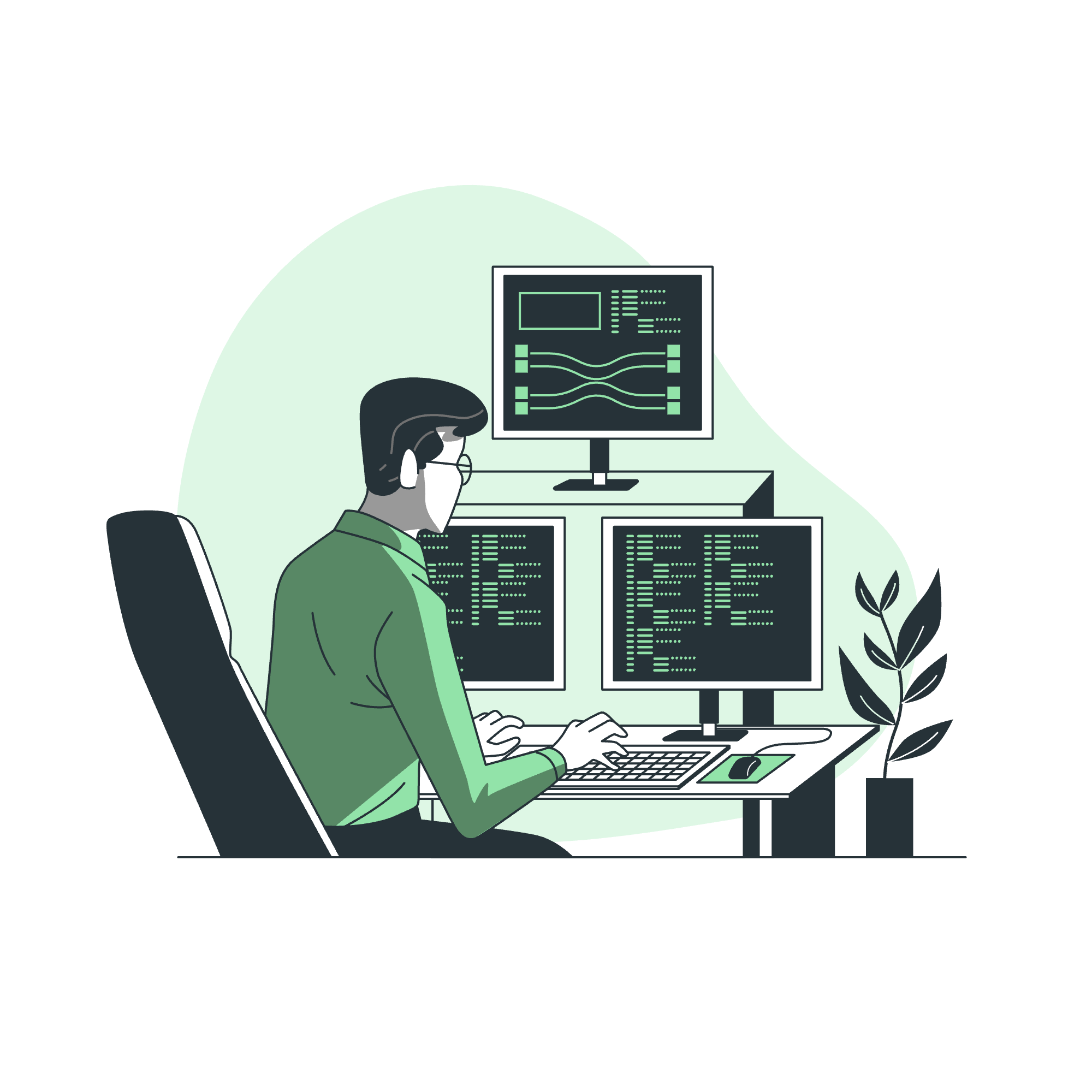
XAMPPには、ウェブサイトやウェブアプリケーションの開発を、簡単かつ手軽に進められるという大きな特徴があります。インストールが簡単で、しかも無料で利用できるので、開発環境の構築にかかる手間とコストを大幅に削減できます。一方で、セキュリティやカスタマイズ性、処理性能にはある程度制限があり、大規模な商用サービスには向かない側面もあります。
以下、メリットとデメリットについて詳しく解説していきます。
メリット
| メリット | 具体的な内容 |
| 開発環境の構築が簡単 | インストーラー1つで必要なソフトウェアが一括セットアップされるため、開発の前段階の手間が省ける |
| 無料で使用できる | オープンソースなのでライセンス料が不要で、無料で利用できる |
| 多くの言語・ツールをサポート | PHP、MySQL、Perlなどのウェブ開発に必要な言語だけでなく、WordPress等のCMSも構築可。柔軟に利用できる |
開発環境の構築が簡単
XAMPPを使えば、普段から複雑な設定をしなくても、手軽にローカルの開発環境が構築できます。インストーラー1つで必要なソフトウェアが一括でセットアップされるので、ウェブサイトの開発をすぐにスタートできます。
通常、ウェブサイトを構築するにはApache、MySQL、PHPなどの環境をそれぞれ個別にインストールし、相互に連携する設定も必要です。その設定作業は複雑で、初心者には大きな壁になりかねません。
しかしXAMPPを使えば、ウェブサーバからデータベース、プログラミング言語までを一度のインストールで完了できます。設定も自動でできるので、特別な知識がなくてもスムーズに構築できるのです。開発に入る前の環境構築に手間取ることなく、いきなりコーディングに取り掛かれるのは大きなメリットです。思い立ったらすぐにアイデアを形にできるので、開発のスピードが格段に向上します。
XAMPPなら、ウェブサイト制作のハードルを大幅に下げられます。開発を手軽に始めたい個人や小規模チームには、以上の点で非常に適したしたツールだと言えるでしょう。
無料で使用できる
XAMPPは無料で利用できるオープンソースソフトです。ライセンス費用の心配なく開発環境を用意できるので、個人や小規模な開発にはうってつけのツールといえます。
オープンソースのソフトウェアは、ソースコードが公開されていて誰でも自由に利用できるのが特徴です。XAMPPも同様に、無料でダウンロードして開発用途で使用することができます。
商用のウェブサーバやデータベースは高額なライセンス料が発生するのが通常です。しかしXAMPPなら無料で同等の開発環境が手に入ります。初期コストを抑えて、アイデア次第でサービスインできるのは魅力的です。
また開発を趣味で楽しむ個人ユーザーにとっても、予算の心配なく手軽にウェブサイトを構築できるのは嬉しいことでしょう。
オープンソースは無料である一方、ソースコードを自由に改変できるのも強みです。XAMPPの機能を自由にカスタマイズできるのも、無料で利用できるからこそのメリットといえます。
多くの言語・ツールをサポート
PHPやPerl、MariaDBといった各種スクリプト言語やデータベースを標準でサポートしています。WordPressなどの一般的なウェブアプリケーション開発から、高度なカスタマイズまで幅広く利用できます。
XAMPPにはPHP、Perl、MariaDBに加え、phpMyAdminやSSL、FTP、メールサーバなどの各種ツールなどがデフォルトで実装されています。
PHPでのプログラミングに加え、WordPressやDrupalといった一般的なCMSも構築することができます。また、MySQLやMariaDBの管理ツールであるphpMyAdminを使えば、GUIベースでデータベースの操作が行えます。
Perlを使えばCGIアプリケーションの作成も可能です。FTPサーバ機能を生かせば、ファイルのアップロード/ダウンロードのテストも簡単に実施できます。
このように、XAMPPはウェブサイト開発に必要な多彩な言語・ツールを標準装備しているので、幅広い用途で活用できるのが大きな魅力の1つといえます。
初心者向けの簡易的な利用から、高度なカスタマイズまで対応できるのは強みだと言えるでしょう。
デメリット
| デメリット | 具体的な内容 |
| セキュリティ面の懸念 | 設定が甘く、脆弱性を抱えることがある |
| カスタマイズが制限される | 機能拡張等の自由度に限界がある |
| パフォーマンスの限界 | ローカル環境のため、大量アクセス時の処理能力不足が懸念される |
セキュリティ面の懸念
設定の誤りなどが原因でセキュリティ上のリスクが生じる可能性があるのが難点です。サーバーソフトのバージョンが古くなりがちなのも懸念点の1つです。
XAMPPは、開発者の利便性を優先したセットアップがされているため、セキュリティ設定が甘くなりがちです。特にMySQLの「rootユーザーの初期パスワード」が空白のままになっていることが多く、第三者からの不正アクセスを受けやすい状態となっています。
使っていないアプリケーションのセキュリティ更新が行われないまま放置され、セキュリティの穴を塞がない状態となることも少なくありません。さらに、動作しているソフトウェア自体のバージョンが古くなることもあります。情報漏洩などのリスクに常に晒される可能性があります。
セキュリティ面を十分に吟味して対策を施さない限り、XAMPP上で扱う情報は常に危険にさらされていると言えます。
特に自宅内のローカルネットワークに接続されたPCで運用する場合、リスクは高くなるでしょう。セキュリティ面での対応は欠かせません。
カスタマイズが制限される
機能拡張の自由度に制限があるため、高度に特化したサービスを構築するには向きません。商用利用を視野に入れる場合は別の選択肢を検討した方がいいでしょう。
XAMPPは汎用的なパッケージとして組まれているため、含まれるソフトウェアのカスタマイズには限界があります。例えば、最新バージョンへのアップデートや、特定の機能を入れ替えるといった自由な設定変更が難しいです。
サーバの性能の微調整を細かく行ったり、独自の拡張を加えたりすることも制限されます。このため、高度に特化したサービスを開発する場合は、XAMPPでは機能面での制約を感じることになります。特に、将来的な商用サービス展開を視野に入れるのであれば、より柔軟な設定が可能な選択肢を検討した方が望ましいと言えるでしょう。
パフォーマンスの限界
ローカル環境で動作するため、大量のアクセスを処理することは困難です。大規模なサービスを想定する場合はパフォーマンス的に不安が残ります。
XAMPPは、ローカルの開発マシン上で動作することを前提とした設計のため、性能面でも限界があります。実際の運用サーバのように膨大なアクセスを処理することは困難で、同時接続数などにも制限が生じます。
ローカル環境での動作検証を主としている分には問題ありませんが、多くのユーザーがアクセスする実サービスを想定する場合は不安材料となります。例えば、大量のコンテンツや商品データを扱うECサイトなど、規模の大きなサービスを構築することは難しいでしょう。
ディスクやメモリの容量不足も原因で、サイトの動作が著しく遅くなることがあるでしょう。大量アクセス時のパフォーマンスは予測がつきません。
大規模サービスを念頭におく場合、XAMPPの限界を理解した上で、実運用を見据えた設計が必要不可欠です。

XAMPPのインストール方法とWordPress構築
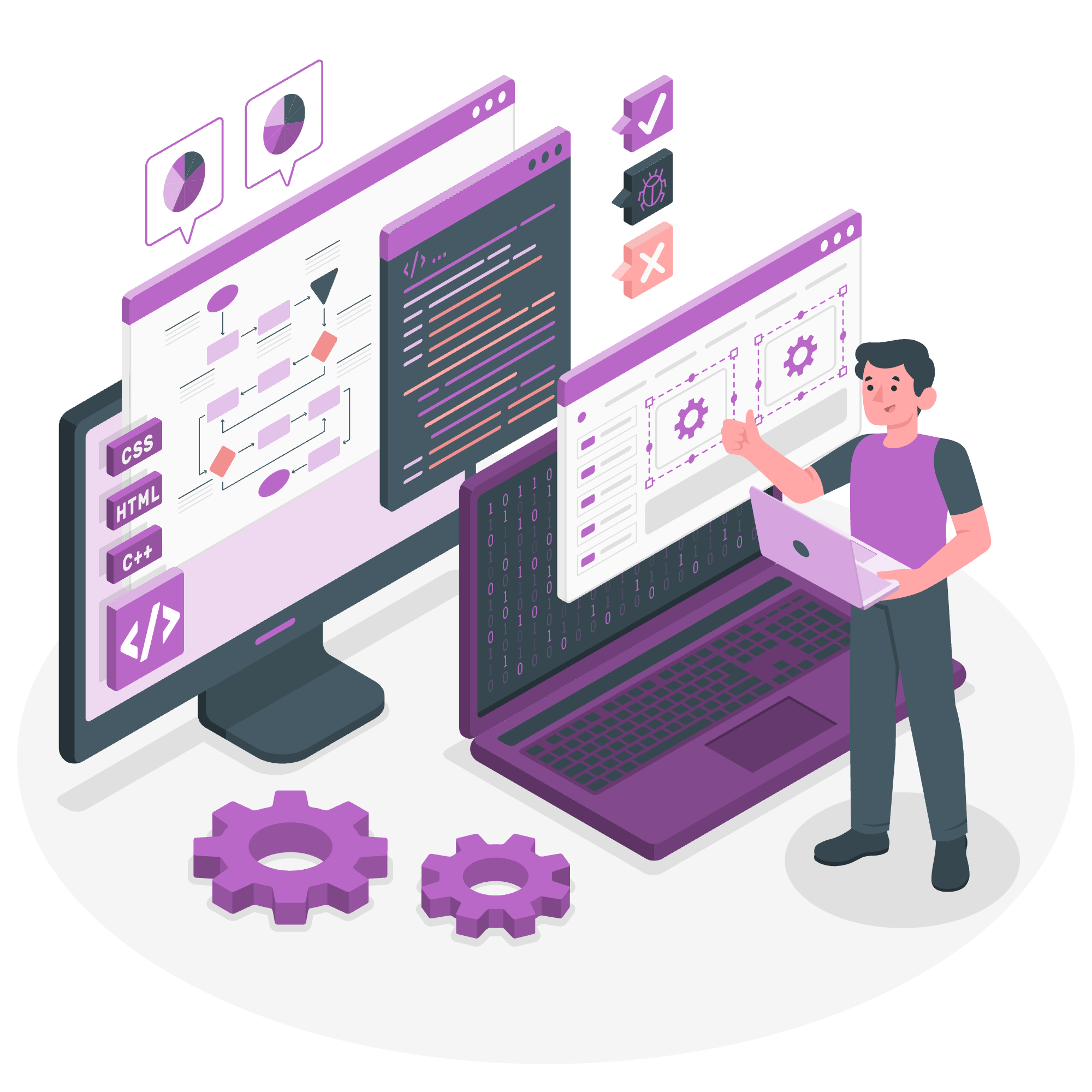
XAMPPを利用するには、まず公式サイトからインストーラーをダウンロードします。インストーラーを実行するだけで簡単にインストールが完了し、すぐに使用できるようになります。起動したらブラウザからアクセスができるか確認し、最後にWordPressでの構築方法を理解しておきましょう。以下、それらについて詳しく解説していきます。
インストーラーのダウンロード
XAMPPの公式サイトにアクセスし、使用しているOS(Windows、Linux、MacOS)のインストーラーをダウンロードします。
Windowsの場合は、「.exeファイル」のインストーラーを選択します。Linuxでは「.runファイル」、MacOSでは「.dmgファイル」をダウンロードします。OSごとに「32bit版」と「64bit版」が用意されているので、自分のOSに合わせて選びます。インストールファイルは100MB前後のサイズになります。
ダウンロードしたインストーラーは、一時フォルダなどに保存しておき、実行権限が付与されていることを確認します。インストールは管理者権限で行う必要がある点にも注意しましょう。
インストール
ダウンロードしたインストーラーを実行するだけで、Apache、MySQL、PHPなどが一括でインストールされます。ウィザードに従って次へボタンをクリックするだけで簡単に完了できます。
インストーラーを管理者権限で実行すると、初期設定画面が表示されます。インストールフォルダを指定し、必要に応じてポート番号等を変更できます。
デフォルトの設定で次へをクリックしていけば、ApacheやMySQL、PHPのインストールが自動的に進みます。必要なライブラリも合わせてダウンロードします。
途中、ファイアウォールの例外割り当てを承認する必要があります。インストールが完了すると終了画面が表示され、XAMPPの起動画面が開きます。
ポート番号のチェック
インストール後、Apacheが使用するポート番号(通常8080番)が別のソフトで使われていないかを確認します。重複している場合はポート番号を変更する必要があります。
コマンドプロンプトやターミナルで「netstat -ano」を実行し、LISTENINGの8080番ポートを使用しているプロセスIDを調べます。
タスクマネージャなどで、そのプロセスIDのソフトウェアが何かを確認してください。
どうしても別のソフトが8080番ポートを使用している場合は、XAMPPのApacheのポート番号を空いている番号に変更します。
ポート変更はXAMPPの設定ファイル(httpd.confなど)を編集することで可能になります。
ApacheとMysqlを作成
XAMPPの制御パネルから、[Start]をクリックしてApacheとMySQLを起動します。サービスの状態が「Running」になっていればOKです。XAMPPをインストールすると、デスクトップにショートカットが作成されます。そこからXAMPPの制御パネルを開きます。
左側のメニューから「Apache」と「MySQL」を選択し、右側にある[Start]ボタンをクリックします。
起動に成功すると、サービスの状態が「Running」に変わります。停止は[Stop]ボタン、再起動は[Restart]ボタンをクリックします。
複数のサービスをまとめて起動/停止したい場合は、一番上のボタンを使用すると便利です。
myphpadminでデータベース作成
ブラウザからphpMyAdminにアクセスし、GUIで新規データベースの作成やテーブルの操作ができます。
XAMPPでApacheを起動すると、phpMyAdminに以下のURLからアクセスできます。
http://localhost/phpmyadmin
ログイン画面が表示されるので、ユーザ名に「root」、パスワードは空欄のままログインします。
左フレームから「データベース」を選び、新しいデータベース名を入力して[作成]ボタンをクリックするとデータベースが作成されます。
テーブルの作成やレコードの挿入などもGUI上から簡単に行えるので、活用してください。
動作確認
ブラウザから「http://localhost/」にアクセスし、XAMPPのトップページが表示されることを確認します。
XAMPPのApacheとMySQLが正しく起動していれば、上記のURLにアクセスするとトップページが表示されます。
トップページにはXAMPPの各種バージョン情報や、phpinfo()などのテストリンクが用意されています。
phpinfo()をクリックするとPHPの詳細情報を確認でき、データベースのテストも可能です。レスポンス速度や表示内容に問題がなければ、XAMPPのインストールは成功したと言えます。
ローカルサーバー上での動作をシミュレートできていることが確認できたら、次はWordPressでの構築を試してみましょう。
WordPress構築
XAMPPのルートディレクトリに、WordPressをFTPでアップロードします。ブラウザからWordPressにアクセスして、ウェブサイトの構築を開始できます。
XAMPPをインストールしたフォルダのすぐ下がドキュメントルートになっています。ここへFTPクライアントを使ってWordPressのファイルをアップロードします。
アップロード後、ブラウザから「http://localhost/wordpress」にアクセスすると、WordPressの初期設定画面が表示されます。情報を入力してインストールを完了させると、記事の作成やテーマのカスタマイズなど、WordPressでの構築を開始できます。
XAMPPの手軽さとWordPressの柔軟さがあることで、だれでも簡単にサイト構築をすることができます。
※ドキュメントルート・・・ウェブサーバが管理するドキュメント(コンテンツ)が保存される場所を指します。ウェブブラウザからの要求に応じて、この場所にあるファイルが配信されます。XAMPPの場合はインストールフォルダのすぐ下がドキュメントルートに設定されています。
XAMPPのLinux(Ubuntu)版
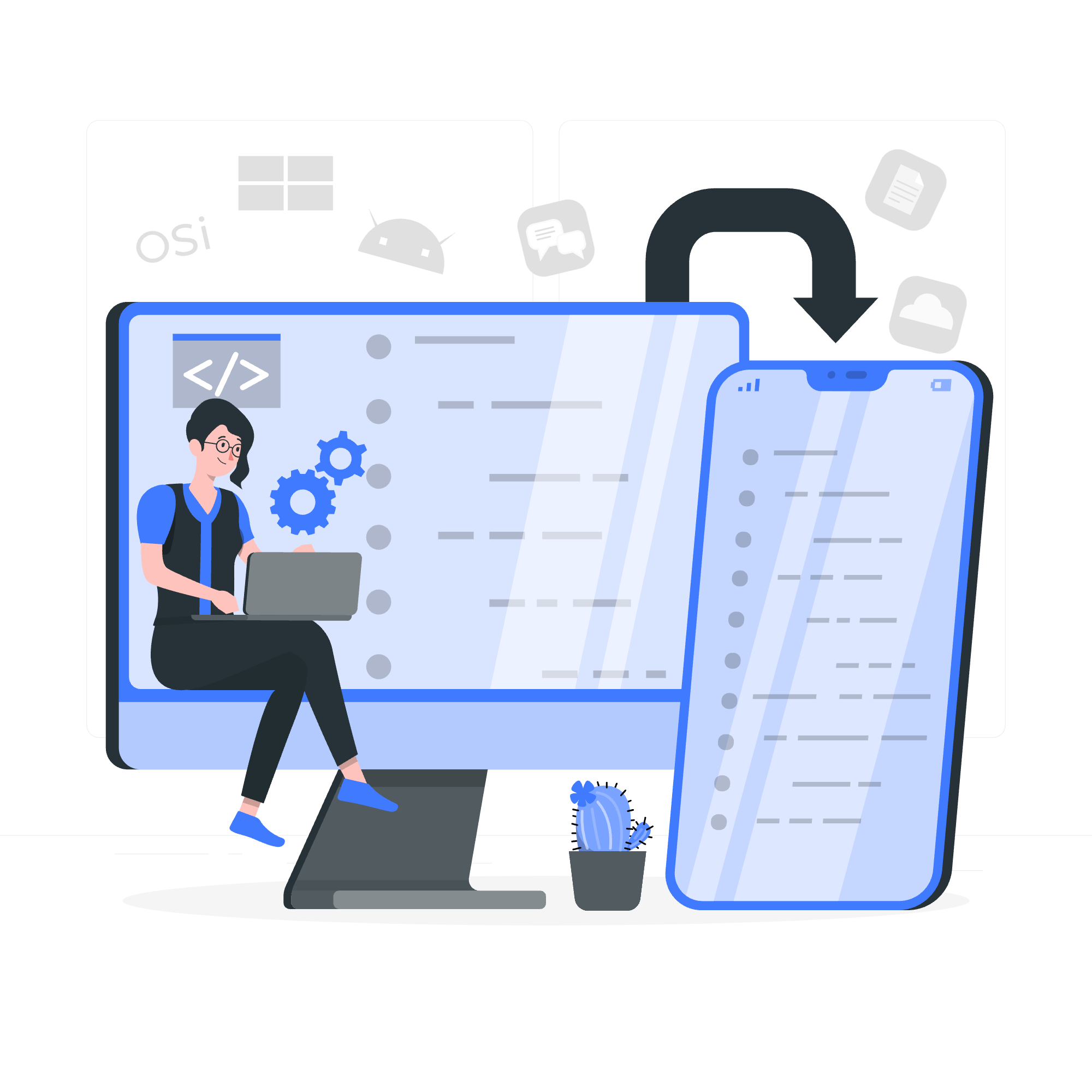
LinuxでもXAMPPは利用でき、インストール方法や設定手順はWindowsとほぼ同じです。Ubuntuでのインストール方法を理解して、必要な初期設定を行いましょう。Linuxならではの注意点も押さえておきましょう。以下、詳しく解説していきます。
インストール方法
公式サイトからLinux用インストーラーをダウンロードし、ターミナルで実行するだけです。手順はWindowsと同様です。
XAMPPの公式サイトから、使用しているLinuxの種類(Red HatやDebianなど)とバージョン(32bit・64bit)に合わせてインストーラーをダウンロードします。
ダウンロードした「.runファイル」を、管理者権限のターミナルから「sudo ./xampp-linux-x64-7.4.29-0-installer.run」のように実行するとインストールが始まります。
あとは画面の指示に従ってインストールを進めるだけです。Windows版とほぼ同じ手順でインストールが完了します。
初期設定
Apacheのポート番号確認、MySQLのrootパスワード設定、ファイアウォールの例外登録などを行います。
インストール後はまず、Apacheが使用するポート番号が他のアプリと重複していないかを確認します。次に、セキュリティのためMySQLのrootユーザーの初期パスワードを設定する必要があります。
Ubuntuのファイアウォールで、ApacheとMySQLのポートを例外として開放するための設定も行いましょう。
これらの初期設定を行っておくことで、Linux上でも安全にXAMPPを利用できるようになります。
注意点
権限の設定に注意し、セキュリティ面を考慮した運用が必要です。
Linuxではファイル/フォルダの権限設定が重要です。XAMPPの設定で適切な権限が設定されているかを確認しましょう。
またLinuxのセキュリティ設定がデフォルトのままだと危険なので、SSHのセキュリティ設定やファイアウォールの設定を行う必要があります。
Windowsよりもセキュリティ設定が甘くなりがちなため、十分に注意しつつ運用するようにしましょう。
XAMPPの使い方
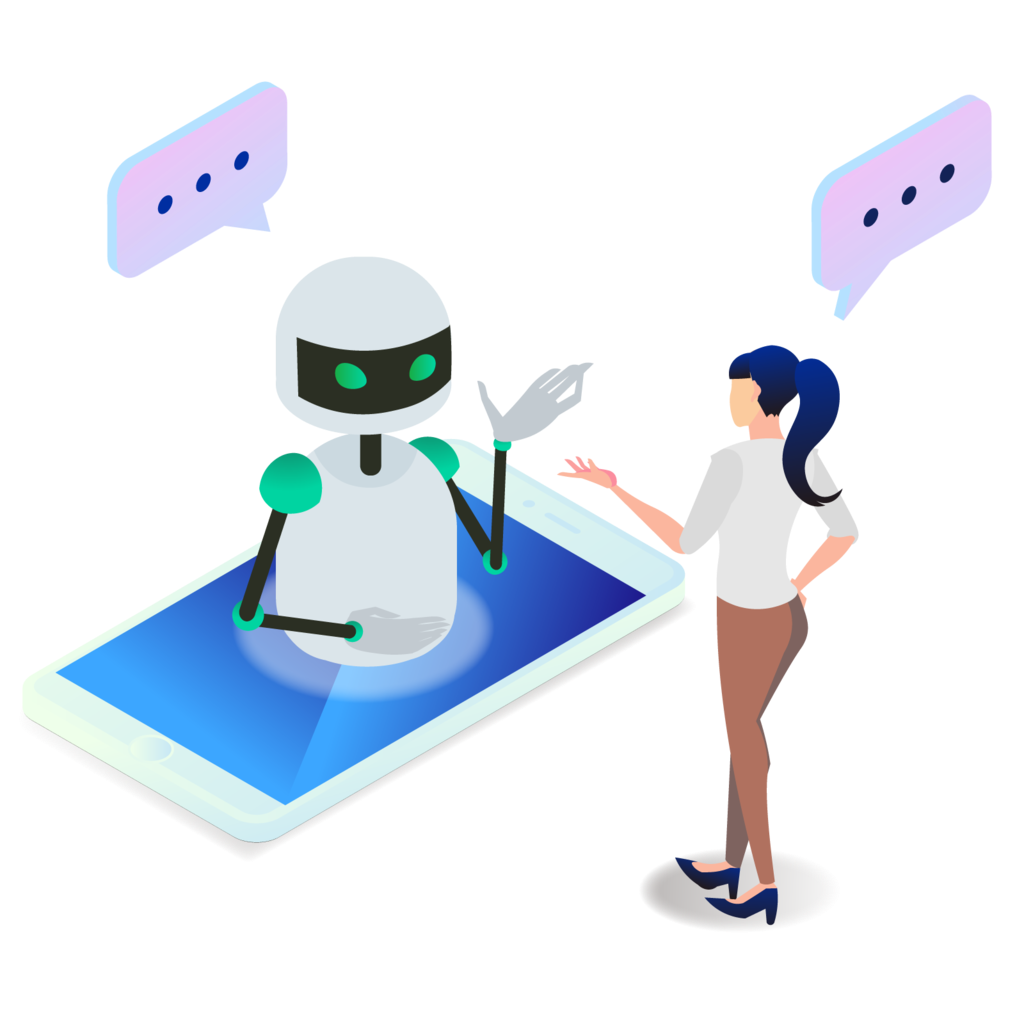
XAMPPをインストールしたら、まず制御パネルからApacheやMySQLの起動/停止を操作できます。データベースのGUI操作にはphpMyAdminを活用しましょう。サイトのファイルはドキュメントルートに置くことを忘れないようにします。以下、基本的な使い方について解説していきます。
制御パネル
XAMPPの制御パネルでは、ApacheやMySQLなどのサービスを起動・停止することができます。サービスの状態確認にも利用します。
・XAMPPをインストールすると、デスクトップなどに「XAMPP Control Panel」のショートカットが作成されます。
・「XAMPP Control Panel」のショートカットをクリックすると、制御パネルが開きます。
・左側にApache、MySQL、FileZillaなどのサービスが表示され、状態を確認できます。
・右側の[Start]や[Stop]ボタンをクリックすることで、各サービスを起動/停止できます。複数のサービスをまとめて操作するには、一番上のボタンを利用します。
・設定画面は上部メニューの[Config]から開くことができます。ポート番号やパスワードの変更、拡張機能の有効/無効化などが可能です。
phpMyAdmin
ウェブブラウザ上からデータベースをGUI操作できるツールです。XAMPPと連携して手軽にDBの管理ができます。
XAMPPでApacheを起動すると、http://localhost/phpmyadminにアクセスすることでphpMyAdminを利用できます。
・ログイン画面が表示されるので、ユーザー名「root」、パスワードは空欄のままログインします。
・左フレームの「データベース」からデータベースの作成やテーブルの追加などがGUIで操作できます。
SQL文を直接記述する必要がないので、簡単にデータベースの管理ができるのがメリットです。
記事投稿用のデータベースを簡単に構築したい場合などに、phpMyAdminを活用することをおすすめします。
ドキュメントルート
ウェブサーバが配信するサイトのファイルを置く領域。XAMPPの場合はインストールフォルダのすぐ下に設定されています。
XAMPPをインストールしたフォルダのすぐ下がドキュメントルートになります。この領域にHTMLやPHP、画像ファイルなど、公開したいウェブサイトのファイルを置く必要があります。
例えば、XAMPPを「C:\xampp」にインストールした場合、C:\xampp\htdocsがドキュメントルートです。ここにウェブサイトのトップページ「index.html」を置けば、「http://localhost/」にアクセスすることで閲覧できます。
ドキュメントルートを確認しておくことで、サイトファイルを適切な場所に配置でき、管理もしやすくなります。
まとめ
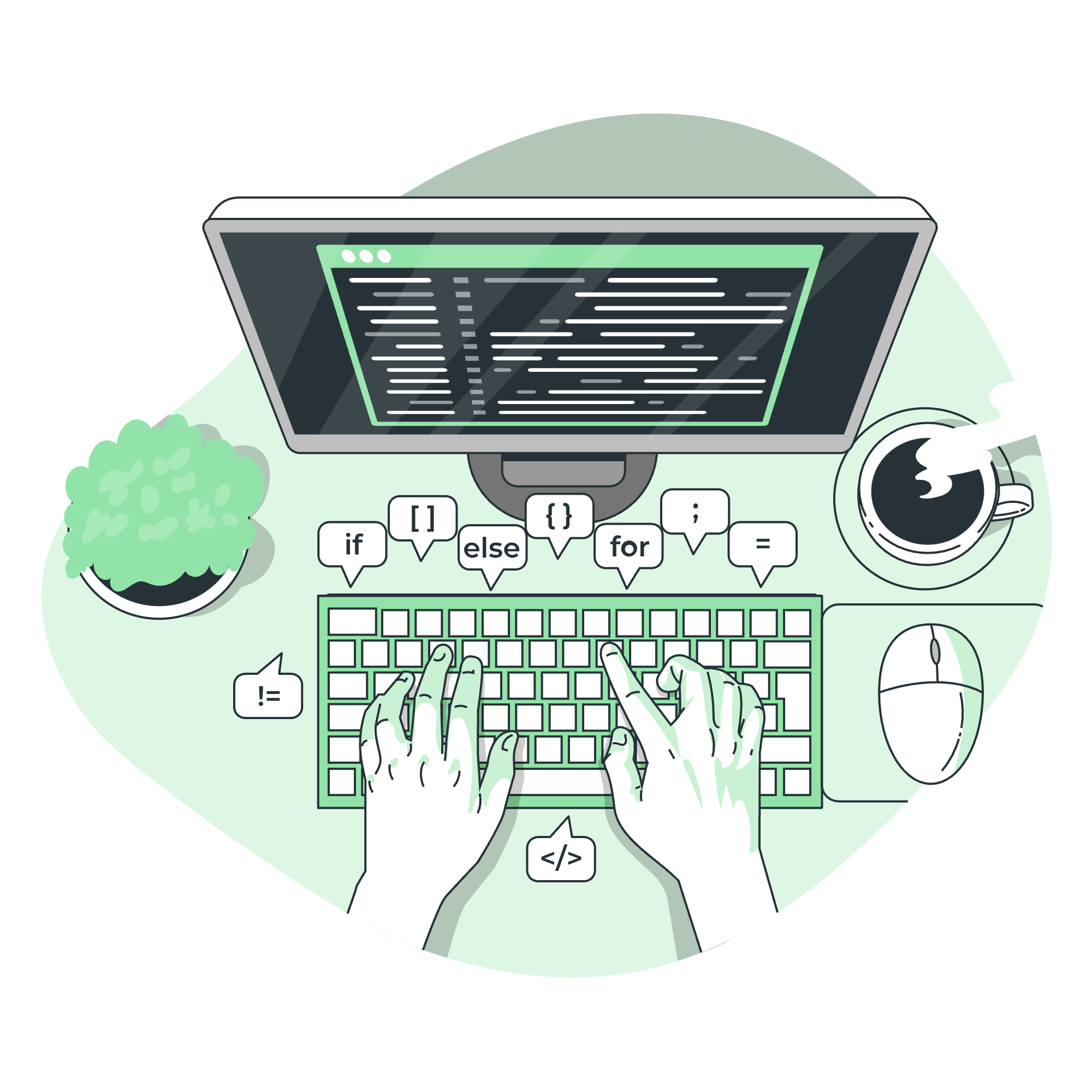
今回の記事では、ウェブサイト制作のためのローカル開発環境を手軽に構築できるXAMPPについて解説しました。
XAMPPなら簡単なインストールで、localhost上にウェブサーバやデータベースを構築可能です。WordPressでのサイト構築もスムーズにできます。
制御パネルから起動/停止の操作ができ、phpMyAdminでGUIベースのデータベース操作も可能です。ドキュメントルートにファイルを置くことで確認できます。開発環境の準備に時間をかけたくない方は、是非XAMPPを活用してみてください。
記事内容に関するご質問やご相談などありましたら、株式会社Jiteraのお問い合わせフォームからぜひご連絡ください。
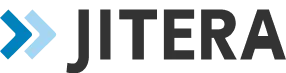
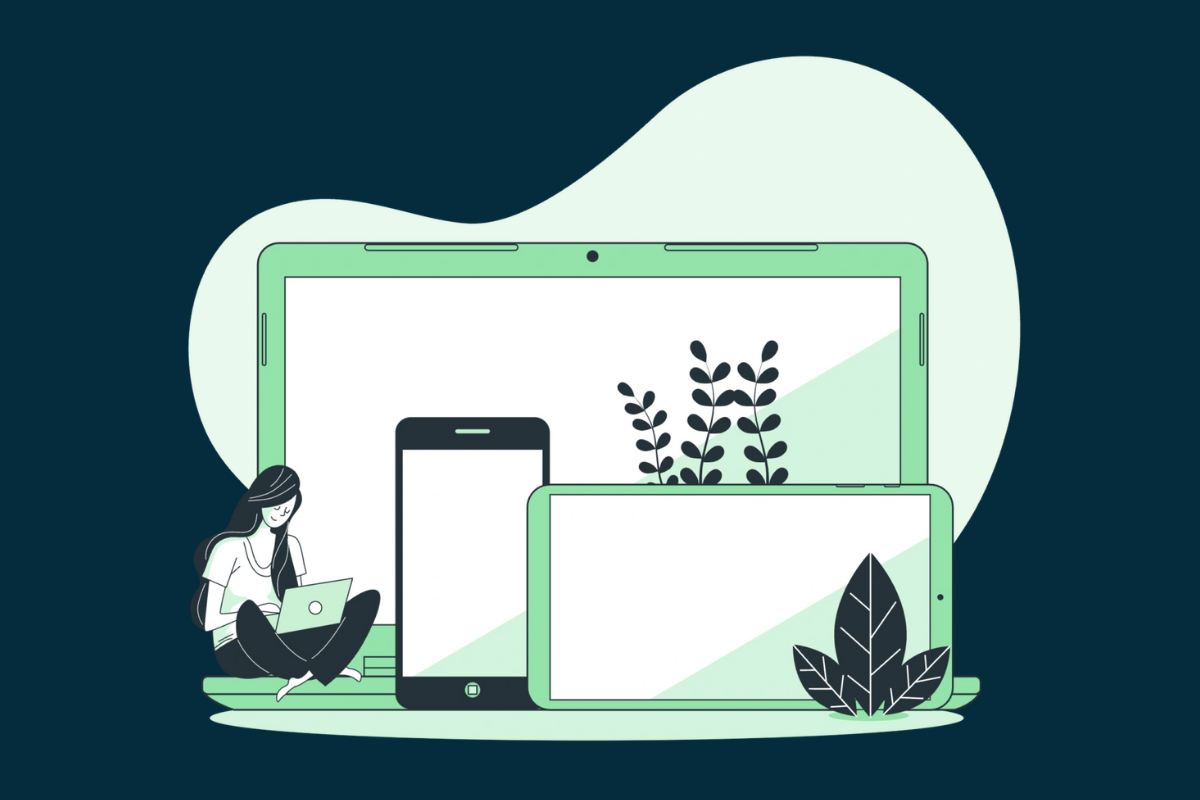
 メールマガジン登録
メールマガジン登録