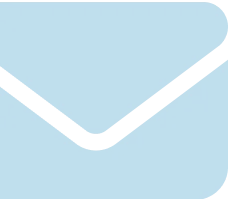CPUはパーソナルコンピューターにおける非常に重要な部品で、その温度が上昇すると誤作動を引き起こしたり、正常な動作を妨げる可能性があります。したがって、CPU温度を効果的に管理するためには、正確な温度測定が必要です。
CPU温度を測定する方法には複数あります。第一に、ソフトウェアを使用してリアルタイムで温度を監視できます。たとえば、HWMonitorやCore Tempなどのソフトウェアがあります。さらに、BIOSやUEFI画面からもCPU温度を確認できます。
正常なCPU温度の範囲は、CPUのモデルや使用目的によって異なります。一般的には、通常の使用時におけるCPU温度は40℃から70℃の間が適切とされていますが、高負荷時にはこれ以上上昇することもあります。ですが、常に温度を監視し、適切な範囲内に保つことが重要です。
CPUの温度管理は、CPUの健全性とパフォーマンスを維持するために非常に重要です。定期的な温度監視と適切な冷却対策を行うことで、コンピューターシステム全体の安定性と信頼性を確保できます。
CPU温度の確認方法

パーソナルコンピューターのCPU温度の測定方法はいくつかあります。WindowsOSに付属するツールを使ったCPU温度の測定、別途ツールを使ったCPU温度の測定方法、また、Windows OSが起動する前、BOOSが立ち上がるので、このBIOSを使ったCPU温度の測定など、3つの測定方法が考えられます。ここでは、CPU温度の測定方法を3つ解説します。
パフォーマンスモニターを使用したCPU温度の確認
パフォーマンスモニターを使いCPU温度を測定できます。どのような手順でCPU速度を測定するのかを紹介します。
パフォーマンスモニターを起動する
Windowsの場合、スタートメニューから「パフォーマンスモニター」を検索し、アプリを起動します。
CPU温度を確認する
パフォーマンスモニターが起動したら、左側のメニューから「モニター」を選びます。すると、パフォーマンスモニターウィンドウが表示されるので、そこで「CPU」をマウスの右クリックをし、コンテキストメニューから「アイテムを追加」を選択します。
「アイテムを追加」ウィンドウが表示されるので、下部にある「センサー」タブを選びます。その後、センサーからCPUの温度センサーを選択し、追加します。するとCPU温度がパフォーマンスモニターに表示されるようになります。
温度を監視する
CPU温度は、パフォーマンスモニターのメイン画面に表示されます。温度の変化をリアルタイムに確認できます。温度が高くなりすぎるときは、対策が必要になります。例えば、冷却ファンの動作確認やケース内の通気性の改善などがあります。
ソフトウェアツールを利用したCPU温度のモニタリング方法
パフォーマンスモニターとしてよく知られているソフトウェアには、3つほどあります。以下にそれぞれの利用方法を簡単に説明します。
HWMonitor
HWMonitorをダウンロードしてインストールし起動します。CPU温度を確認するには、CPU PackageかCPU Coreセクションを見ます。温度は通常、℃で表示されます。正常範囲内かどうかを確認しましょう。
Core Temp
Core Tempアプリをダウンロードしてインストールします。アプリを起動すると、CPU温度を確認できます。メイン画面には各コアの温度が表示されます。温度は℃で表示され、適切な範囲内にあることを確認できます。
Open Hardware Monitor
Open Hardware Monitorをダウンロードしてインストールします。アプリを起動し、Sensorsセクションを開きます。CPU温度が表示され、適切な範囲内にあることを確認します。これらのソフトウェアは、通常、CPU温度のリアルタイム監視を行い、異常な温度上昇があれば警告を表示します。
BIOSやUEFI画面でのCPU温度の確認方法
CPU温度を確認する方法として、BIOS、UEFI画面で確認する方法があります。ここでは、これらでどのようにCPU温度を確認するかを解説します。
BIOS/UEFIにアクセス
パソコンを再起動または起動します。起動するときに、Del、F2、F10キー、ESCキーなどを押下してBIOSにアクセスします。マザーボードやパソコンのメーカーによって押下するキーは異なる場合があるので、マニュアルを確認してください。
メニュー内でCPU温度を確認
BIOS画面を表示すると、表示メニューから適切なセクションを見つけます。CPU温度は、”Hardware Monitor”、”PC Health Status”、”System Information”、”Advanced”などのセクションに表示されます。その時のCPU温度は℃で表示され、通常はリアルタイムで更新されます。温度が適切な範囲内にあるかどうかを確認します。
設定の保存
CPU温度を確認し終わったら、適切な設定やオプションを選択して、変更して保存します。一部のBIOSでは、温度警告の設定やファンの動作設定もできます。
再起動または終了
設定を保存したら、BIOS設定を終わらせて、パソコンを再起動または終了させます。
BIOS画面からCPU温度を確認すると、ソフトウェアを使用しなくてもリアルタイムで温度監視ができます。ただし、BIOS画面の操作は慎重に行う必要があり、誤った設定を行わないように注意してください。
CPU温度の適正な目安

CPU温度が重要であることは言うまでもありませんが、どの程度の温度がパーソナルコンピューターを正常に動作するうえで許容範囲なのかをケースバイケースで見てみましょう。
CPU温度が許容範囲を超えた場合、パーソナルコンピューターの動作に異常をきたす恐れがあるので、十分に注意して使用しなければいけません。
CPU温度の一般的な目安と理想的な温度範囲
一般的に、CPUの適正温度は40°Cから70°Cの間です。ただし、これはあくまでも一般的な目安であり、実際の適正温度はCPUの種類、モデル、使用状況によって異なります。以下に一般的なCPU温度の目安を示します。ただし、これはあくまで参考程度で、個々の状況に応じて異なる場合がよくあります。
| PCの状態 | 適応温度 |
| アイドル状態(負荷が低い時) | 30°Cから50°C |
| 通常使用(ウェブ閲覧、オフィス作業など) | 50°Cから70°C |
| 負荷の高い作業(ゲーム、ビデオ編集、3Dレンダリングなど) | 50°Cから70°C |
| 高負荷(オーバークロック、長時間のゲームプレイなど) | 70°C以上 |
CPUの温度が適正範囲内にあることを確認するためには、温度モニタリングソフトウェアやBIOS/UEFI画面を使用して定期的に温度をチェックしましょう。
ゲームや負荷がかかる作業中のCPU温度の許容範囲
同じCPUでも使用用途によって適正温度が変わります。仕事で使用するときとゲームを行う時では、ゲームのほうがCPUにかかる負荷がかります。そうすると、CPU温度も上がりやすくなります。それでは、ゲーム時のCPUの適正温度はどのくらいなのでしょうか?
ゲームでも、頻繁にCPUを使う頻度が高いゲームと低いゲームとあります。使用頻度によってもCPUの適正温度は変わります。ゲーム使用時のCPUの適正温度は以下のようになります。
| ゲームの種類 | 適応温度 |
| 軽度なゲーム(2Dゲーム、低要求の3Dゲーム) | 50°Cから70°C |
| 中程度のゲーム(AAAタイトルの一部、一般的な3Dゲーム) | 60°Cから80°C |
| 高負荷のゲーム(グラフィックスの要求が高いゲーム、VRゲーム) | 70°Cから90°C |
これらは一般的な目安であり、一部のCPUやゲームではこれ以上の温度になることがあります。特にオーバークロックを行っている場合や、十分な冷却が確保できていない場合は、高温になる可能性があります。また、ゲームをプレイする際には、冷却ファンや冷却システムの適切な設置とメンテナンスが重要です。
高温時の対処方法とCPU温度を下げるための対策
CPU温度がどうしても高温になることがよくあります。その場合の温度を下げる方法を知っておくと、長く使い続けられます。実際に、CPU温度が高温になった時の温度を下げる方法を解説します。
冷却ファンを調整する
CPU冷却ファンの回転速度を上げると、冷却効果を高められます。マザーボードのBIOSやUEFI画面、またはソフトウェアツールを使用してファン速度調整が可能です。
冷却システムを改善する
冷却効果を高めるために重要なのが、冷却システムを改善することです。例えば、追加の冷却ファンを取り付けたり、CPUクーラーをアップグレードしたりすれば冷却性能を向上させられます。
ケース内の空気の流れを改善する
ケース内の空気の流れを改善すれば、熱を効果的に排出できます。ケースファンの配置や向きを工夫すれば、熱の放散を促進できます。
オーバークロックを解除する
CPUをオーバークロックしていると、それが高温の原因となっている可能性があります。オーバークロックを解除して、CPUを基本クロックに戻すことで温度を下げられます。
周辺環境の改善
パソコン周辺の環境も温度に影響を与えることがあります。例えば、パソコンを置く場所や周囲の空気の流れを確保することで、冷却効果を高められます。
また、通常のCPUを使用する代わりにGPUを活用する場合、GPUにも独自のCPUが搭載されています。このため、本体のCPU温度が上昇しないというメリットがありますが、その代わりにGPU内のCPU温度には注意しなければいけません。GPUのCPUも活性化されるため、適切な冷却を確保し、GPUのCPU温度を監視することが重要です。
特に高負荷なタスクやゲームを行う場合、GPUのCPU温度が上昇しやすく、定期的な温度チェックと適切な冷却対策が必要です。

CPU温度の見方と解釈

CPU温度を監視し、視覚的に表示してくれるソフトウェアがいくつかあります。温度が高い場合の対処方法も紹介します。
複数のソフトウェアがCPU温度をリアルタイムで計測し、表示してくれます。これにより、適切な温度管理ができます。また、温度が高くなった際の対処方法もあります。例えば、冷却ファンの清掃や適切な冷却装置の利用などが挙げられます。これらの対策を行うことで、CPUの温度上昇を抑え、安定した動作を確保できます。
CPU温度を表示するソフトウェアの使い方
CPU温度を表示するソフトウェアはいくつかあります。以下に、一般的なCPU温度モニタリングソフトウェアを4つ紹介します。
1.Core Temp
Core Tempは非常に人気のあるCPU温度モニタリングソフトウェアです。Windows上で動作し、多くのCPUに対応しています。リアルタイムでCPU温度を監視し、温度の履歴も表示できます。
2.Open Hardware Monitor:
Open Hardware MonitorはオープンソースのCPU温度モニタリングソフトウェアで、Windowsで利用可能です。CPU以外にも、マザーボード、GPU、ハードディスクの情報も表示できます。
3.MSI Afterburner:
MSI Afterburnerは、主にグラフィックスカードのオーバークロック・モニタリングを行うソフトウェアですが、CPU温度も監視可能です。特にゲームプレイ中にリアルタイムで温度を確認したい場合に便利です。これらのソフトウェアは無料で入手でき、簡単に使用できます。
4.HWMonitor:
HWMonitorはCPUだけでなく、マザーボード、グラフィックスカード、ハードディスクなどの温度や電圧、ファン速度などを監視できます。WindowsやmacOS、Linuxに対応しています。
CPU温度が高い場合の原因と対処法
CPU温度が上がる原因にはいくつか考えられます。事前に対処しておけば、布施グルものもあります。また、原因に対してどのような対策を行えばよいのかも紹介しますので、参考にしてください。
原因
過度な負荷
CPUに大量の処理を要求する作業を行うと、CPUの動作が活発化し、それに伴って温度が上昇します。例えば、ゲームやビデオ編集などの高負荷なタスクを実行するとCPU温度が上がりやすくなります。
冷却不良
冷却システム(ヒートシンク、ファン、冷却パッドなど)が効果的に機能していない場合、CPU温度が上昇します。これには、ファンの故障や詰まり、熱伝導材料の劣化などが含まれます。
環境温度
CPUを取り囲む環境の温度が高いと、CPU温度もそれに応じて上昇します。例えば、夏場の高温環境や冷房が効いていない部屋などで使用するとCPU温度が上がりやすくなります。
オーバークロック
CPUをオーバークロックして高速化すると、その分電力消費が増加し、温度が上昇します。オーバークロックは慎重に行う必要があります。
不適切な設置
CPUクーラーが正しく取り付けられていない、熱伝導材料が均等に塗布されていないなど、CPUと冷却システムの接触が悪い場合、温度が上昇します。
空気の流れの妨げ
ケース内の空気の流れが滞っている場合、冷却効果が低下しCPU温度が上昇します。配線の乱れやケース内部の塵などが原因となります。
対処方法
冷却システムを点検する
冷却ファンやヒートシンクなどの冷却システムを点検し、異常がないか確認します。ファンが詰まったり、正常に回転していない場合は清掃や交換を行います。
エアフローを改善する
ケース内のエアフローを改善することで、冷却効果を高めることができます。ケースファンの追加や配置変更、ケース内部の配線整理などを検討します。
熱伝導材料を交換する
CPUとヒートシンクの間に使用されている熱伝導材料(熱伝導ペーストなど)が劣化している場合は、新しいものに交換します。
オーバークロックを調整する
CPUをオーバークロックしている場合は、クロック数や電圧を調整して安定した動作を確保します。高いクロック数や電圧はCPUの温度上昇を招く可能性があります。
環境の改善を行う
コンピューターの設置環境を改善し、周囲の温度や湿度を適切な範囲に保ちます。直射日光や熱源の近くなどの環境では、CPUの温度上昇が起こりやすくなります。
BIOS設定を確認する
マザーボードのBIOS設定で、CPUクーリング設定やファン速度制御などを確認し、最適な設定を行います。
ゲーム中や高負荷時におけるCPU温度の変化の見方
ゲームを行う時は、CPU温度が高くなりやすくなります。ゲームの最中にCPUの温度がどう変化しているかを見るには何をすればよいのかを具体的に解説します。
ソフトウェアの使用
CPU温度をリアルタイムで監視できるソフトウェアを使用します。一般的には、HWMonitor、Core Temp、SpeedFan、MSI Afterburnerなどのソフトウェアがよく使用されます。これらのソフトウェアをダウンロードしてインストールし、プレイ中に温度を確認できます。
モニター機能の活用
一部のゲームやGPUドライバーには、モニタリング機能が搭載されている場合があります。ゲーム内で設定を変更するか、GPUドライバーの設定画面からモニタリング機能を有効にすることで、CPU温度を表示できる場合があります。
BIOSまたはUEFIの設定
マザーボードのBIOSまたはUEFI画面から、CPU温度を確認することもできます。ただし、一部のBIOSやUEFIでは詳細な温度情報が表示されない場合もあります。
CPU温度のまとめ

パーソナルコンピューターのCPU温度については普段はあまり気にしないかもしれませんが、実際には非常に重要であり、パーソナルコンピューターの動作に大きな影響を与えることを理解していますか?CPU温度が上昇する要因やその対策について解説してきました。また、CPUの適正温度についても解説しましたが、この温度は使用状況によって変動することも理解しておく必要があります。
このように解説してきたCPU温度の情報を基に、パーソナルコンピューターを使用する際に異常が発生した場合、どの点に注意すれば良いかを理解しておきましょう。例えば、パーソナルコンピューターの異常が発生した際に、その原因がCPU温度によるものなのか、どの程度の温度なのかを知りたい場合は、Jitera社にご相談ください。Jitera社は専門的な知識を持っており、システム担当者が業務のシステム化を計画している場合にも役立ちます。Jitera社は豊富な経験と専門知識を活かし、的確なアドバイスを提供しています。
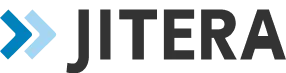
 050-3138-2770
050-3138-2770
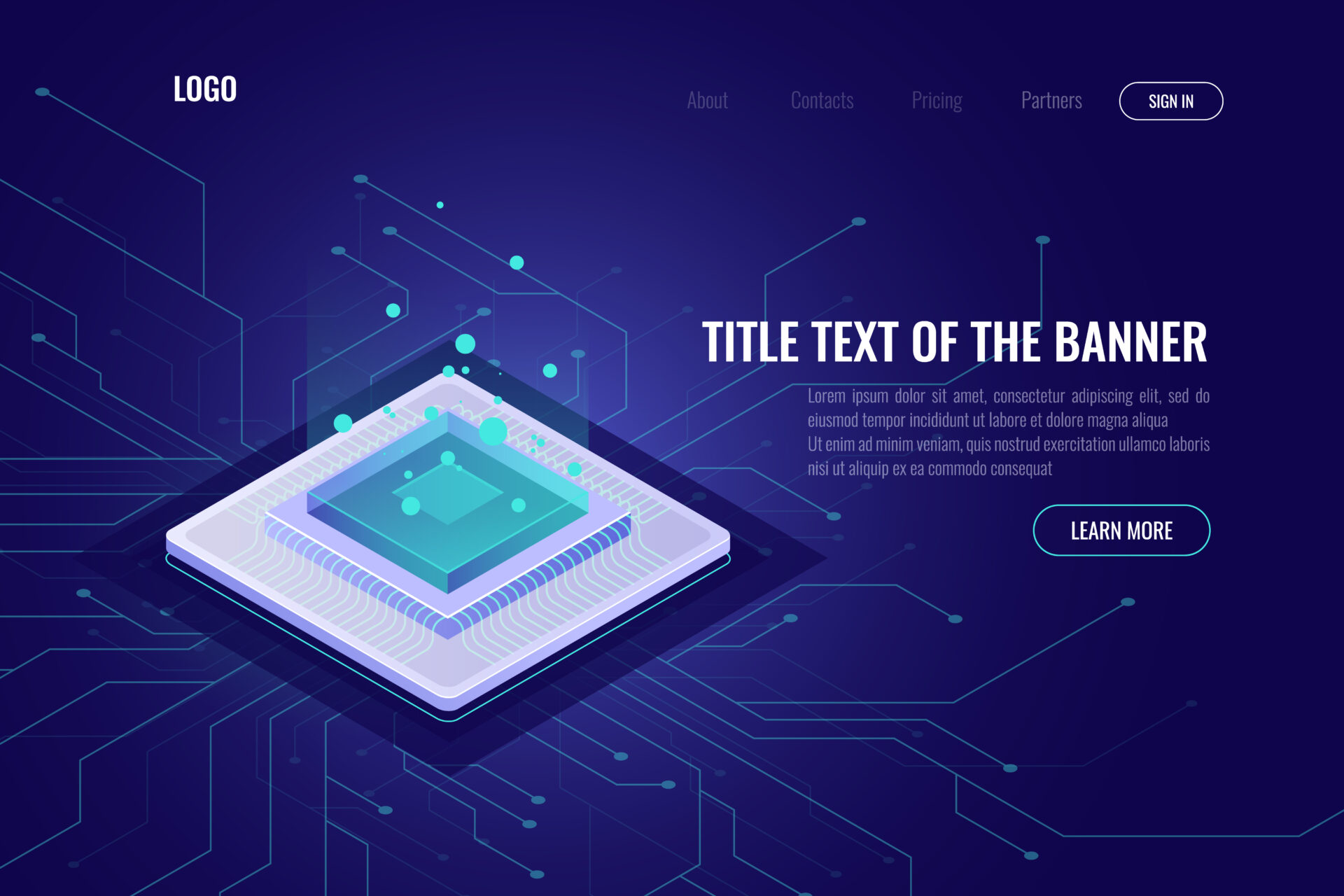

 メールマガジン登録
メールマガジン登録