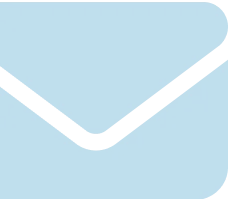皆さんは、時々ストレージを確認していますか?
近年では、4K動画、高画質な写真、ゲーム、アプリなどのデータサイズが年々増加しており、ストレージに空きが少ないとデバイスやシステムのパフォーマンスが低下する可能性があります。
他にも、ストレージに空きがなく必要なデータを保存できなくなったり、
ストレージの容量が大きいと読み込むのに時間がかかりイライラしてしまい、結果ストレスにも繋がります。
本記事では、ストレージを高速化する3つ方法やSSDの最適化・SDDへの換装方法について解説します。
ストレージ高速化を考えている方や最適化したいけど方法が分からないよって方は、是非参考にしてみて下さい。

2014年 大学在学中にソフトウェア開発企業を設立
2016年 新卒でリクルートに入社 SUUMOの開発担当
2017年 開発会社Jiteraを設立
開発AIエージェント「JITERA」を開発
2024年 「Forbes 30 Under 30 Asia 2024」に選出
ストレージ高速化とは?

ストレージとは、データを長期間保管可能な記憶装置を指し、主にHDD(ハードディスクドライブ)やSSD(ソリッドステートドライブ)の2種類が一般的に使われております。
近年では、ノートパソコン・デスクトップパソコンについてはSSDが主流となっており、SSDを搭載しているパソコンは読み書きの速度や起動時間が早いため、HDDよりメリットがたくさんあります。
他に、外付けタイプのものも人気があります。
SSDとは?
SSDとは、Solid State Drive(ソリッドステートドライブ)の略称で、HDDと同様に主にパソコンの記憶装置として用いられます。
SSDは、メモリコントローラー、キャッシュメモリ、NAND型フラッシュメモリの3つの構成で、電気の力でデータの読み書きを行い、
一方HDDは磁気ディスクを回転させ磁気ヘッドが動かすことでデータの読み書きがされる仕組みです。
次に構造の点で考えると、SSDはHDDに比べ動作パーツがないため、静音性・衝撃に強いかつ軽くてコンパクトの製品が多く持ち運びにも向いてます。
また、様々な種類があり、外付けタイプの「外付けHDD」や「外付けSSD」というものが販売されているため、パソコンの容量が少ない時や読み書きを早くしたい時に重宝されています。
|
HDD・SSDの特徴まとめ |
|||||||
| SSD |
HDD |
特徴 |
|||||
| データの読み込みが高速 | ◎ | △ | HDDはプラッタ(磁気ディスク)を回転させ、スライダー(磁気ヘッド)を動かしディスク上のデータに アクセスしデータを読み書きするに対して、SSDはメモリコントローラー, キャッシュメモリ, NAND型フラッシュメモリの3つの構成で、電気の力を使用して直接データ上に書き込みする仕組みであり、 物理的な動作がないためデータの読み書きが高速に行えます。 またSSDだと、ソフトの起動が早くなります。 |
||||
| 動作音が静か | ◯ | △ | SSDはHDDに比べ、機械的な部品がなくプラッタの回転音や読み書きする際の音がないので、とても静かです。 | ||||
| 消費電力が少ない | ◯ | △ | 機械的な部品がないため、HDDに比べて消費電力が少なく、発熱も抑えることができます。 | ||||
| コンパクト (持ち運び容易) |
◯ | △ | SSDはHDDと比べると片手で持てるぐらいコンパクトかつ軽量なので出張や旅行などの外出時にも嵩張ることなく持ち運べるためとても便利です。 | ||||
| 耐久性に優れいてる | ◯ | △ | SSDの寿命は約5〜10年、HDDの寿命は約3年。 SSDは物理的に駆動する部品が少ないことから、振動・衝撃によって破損するリスクが低いので長持ちします。 |
||||
| 価格 | △ | ◯ | SSDはHDDに比べると格納可能な容量が少ない上に、単価も高くまた半導体不足などの影響で値段が高く設定されています。 | ||||
データの読み込みが高速
HDDはプラッタ回転させ、スライダーを動かしディスク上のデータにアクセスしデータを読み書きするのに対して、SSDはメモリコントローラー,キャッシュメモリ, NAND型フラッシュメモリの3つで構成れており、電気の力を使用して直接データ上に書き込みする仕組みである。
以上のことから、物理的な動作がないためデータの読み書きが高速に行えます。
またSSDだと、OSやソフトの起動が早くなり実際に、HDDと比較すると性能さを身を持って体感することができます。
- HDDの平均読み込み速度 : 100-200 MB/s
- SSDの平均読み込み速度 : 200-550 MB/s
静音性に優れている
通常、HDDにはプラッタの回転時やデータを読み書きする時に「カリカリ」「ジージー」と音がします。
これをシーク音と呼んでおり正常の音を指します。
HDDを外出先で使用する場合、シーク音が気になる人がいれば、静音ケースを使用することで解消することができます。
SSDは、フラッシュメモリを使用してデータ保存を行うため、機械的な部品であるプラッタやスライダーが存在しません。 またパソコンの一番の騒音の原因の一つである、冷却ファンから出る音について、SSDの場合低電力で動作するため冷却ファンが不要でHDDに比べてとても静かです。
消費電力が少ない
HDDは、機械的部品を使用して、データの読み書きを行うデータを読み書きする際に多くの電力を消費します。
しかし、SSDはHDDに比べモーターなどの機械的な部品がないため、消費電力を安く抑えることが可能です。
SSDといっても様々な種類が存在し、種類によって消費電力が違ったり製品の構造や使用されている技術によっても異なってくるため一概には言えません。
PCで使用されるSSDですが大きく分けて2種類あり、
- 幅3.5インチ(デスクトップ用)
- 幅2.5インチ(ノートPC)
3.5インチのSSD方が消費電力を多く消費する傾向にあります。
耐衝撃性に優れている
SSDはHDDと違い、物理的に駆動する部品がないことから振動・衝撃によって破損するリスクが低く、正しく使用していれば約5〜10年程使用できます。
だだし、あくまでも正しい使用方法に限る話で、落としたり投げつけたりなどの誤った使用方法だと寿命は短くになります。
SSDは大量生産になりますので、製品によっては当たり外れがあり新品でも初期不良や何回か使用しただけで動作しなくなる可能性もあります。
もし、動作不可や動作不良など違和感を感じたら、早めにメーカーに問い合わせし対処するべきです。
価格が比較的高い
SSDはHDDよりも価格の高い物が多いです。
時期よって、値段変動しますが要因として考えるのは、半導体不足、為替、世界情勢、資材高騰、輸入コストなどが挙げられます。
これらは一概には言えませんが、パソコン関連の商品は価格が変動しやすい傾向にあります。
少しでも安く購入したい方は、日々の相場を確認し、セール時期に購入することで比較的安く購入できます。
参考までに、実際私もAmazonのブラックフライデーのセール時に購入したことで定価よりも安く手に入れることができました。
ですので、オススメです。
HDDに比べて容量が少ない
HDDに比べて容量が少ない要因として、製造コスト、データの耐久性、技術的問題、軽量などが考えられます。
SSDは、早いのが特徴でありHDDに搭載されているプラッタやスライダーなどの機械的部品がないことから、軽量であり容量の少ない要因の1つになります。
また、SSDのフラッシュメモリ内のデータを格納するためのセルを高密度にすればするほど容量は増加しますが、物理的な問題や性能に影響を及ぼす可能性があるため現時点では技術的に難しいのが現状です。
SSDでPCが高速化する理由
HDDの場合、データの読み書きを行う時に、プラッタを回転させスライダーを動かすことで、ディスク上のデータにアクセスしデータの読み書きを行います。
HDDは物理的な部品がSSDに比べ多く、プラッタを回転させるとモーターなどの部品も駆動し発熱や駆動音が聞こえます。
その 一方SSDの場合、内蔵されたフラッシュメモリにデータを直接読み書きするため物理的な駆動部品が少なく、よって小型化や静音性を実現できます。
こうした理由により、SSDに換装することでPCが高速化します。
高速化する方法1:SSDで換装する
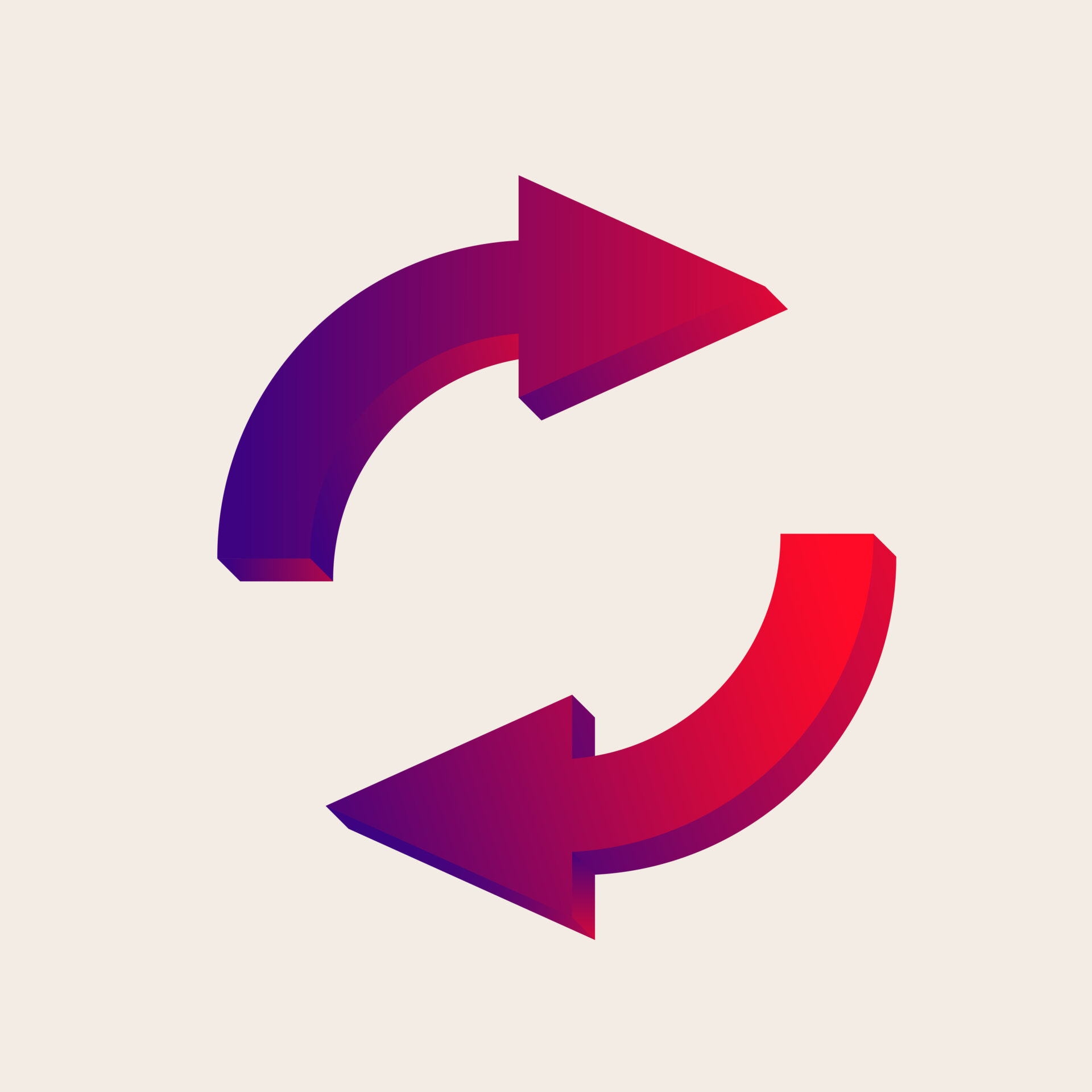
HDDからSDDへ換装(付け替える)すると耳にしますが、これはHDDからSSDへ交換することを意味し、パソコンを分解して元々あるHDDを取りはずしSSDへ付け替えることを言います。
たまに、友人などから換装とは「今よりも性能のよいHDDやSSDに付け替えること?」と聞かれますがそうではありません。
単に、今装着している既存のものから別のHDD・SSDに付け替えることを換装と呼んでおります。
SSDで換装するメリット
パソコンの起動が速くなる
SSDは、HDDに比べて読込性能が高く、機械的な部品を持たないため、HDDよりもデータの読み書きが高速で行うことができ、パソコンの起動する時間も短縮できます。
実際には、HDDとSSDの起動時間の違いですが、50%以上起動時間を短縮することができ、実際に換装前と後では、体感できる起動速度に違いがあるのです。
また、パソコンの起動時間だけなくアプリケーションの起動速度もSSDに換装することで向上します。
ハイバネーション(休止状態)から復帰する速度が早くなる
ハイバネーションは、元からパソコンに備わっており、消費電力を抑えるための機能の一つです。休止状態とも呼ばれています。
HDDよりも処理性能が高いSSDに換装することで、HDDの時よりもハイバネーション(休止状態)から復帰するのを早くできます。
また、データの処理速度や起動速度が速くなる他、「消費電力が少なく」「衝撃に強く」「動作音が静か」などSSDの良い特徴もあります。
しかし、ハイバネーションの機能を使用しすぎると、HDDやSSDなどのストレージに負荷がかかり、早期故障に繋がる可能性や、パソコンの起動に時間を要する可能性があるのです。
ですので、使用には十分に注意しましょう。
キャッシュがSSDに保存されるのでブラウザの挙動が速くなる
キャッシュ(cache)とは、「貯蔵所」を意味し、Webサイトの情報やデータを一時的にコンピュータ内に保存し、次に読み込み時に素早く情報を表示させることを指します。
Webサイトの情報を具体的に示すと、Webページの画像、スクリプトなどのデータがあります。
SSDにキャッシュが保存されると、SSDは保存されているキャッシュデータに高速にアクセスするため、結果ブラウザの挙動が速くなります。
また、ブラウザの挙動が速くなるだけでなく、高画質な画像や動画の再生・表示されるまでの時間がHDDの時よりも顕著になります。
データファイルの読み書きが早くなる
SSDへ換装すると、HDDよりも読み書き・読み込み速度などのパフォーマンスが向上します。
読み書き・読み込み速度が早いことから、高画質な写真や4K動画などのデータ容量の重たいデータを保存したり取り出す時にも便利です。
例えば、旅行や大事な思い出などの動画・写真が突然データが必要になった時に、動画ファイルなどはデータ容量が多いためダウンロードするのに時間がかかったりしますが、
SSDがあればいつでも好きなタイミングでストレスフリーに取り出すことが可能です。
SSDで換装するデメリット
大容量のSSDは高額
SSDとHDDを同じ容量で比較すると、SSDの方が同じ容量に関わらず値段が高額です。
同じ容量のものを購入する場合、1.5〜2倍程SSDの方が高い傾向にあります。
ですが、製品やブランドによってはHDDと容量が同じで値段も近しいものも中には存在します。
また、多数のデータを保存するには不向きなのでその場合は大容量かつ安価なHDDを使って賢く保存しましょう。
SSDは接続規格の種類が多い
SSDの規格は種類が多く、大きく分けて、
- SATA(Serial ATA)
- mSATA
- M.2
の3つあります。
大きさやコネクタの形状に違いがあり、規格に対応した端子でないとSSDを取り付け出来ない場合が多いです。
HDDやSSDの端子には、IDEやSATA(Serial ATA)などの規格があり、HDDからSSDへの換装を検討している場合は、SATA(Serial ATA)規格のSSDを選択すると間違いありません。
また、端子によって性能などが異なるため、換装前にまずお持ちのパソコンに対応しているかどうか確認してから換装するようにしましょう。
SSDへ換装する難易度が高い
SSDへ換装するのが難しい理由はいくつかあります。
例えば、パソコンにも様々なサイズがあり、薄型の物やデスクトップパソコンのような大きいものまであります。
近年では、画面とキーボードが一体化した軽量かつ薄くて持ち運びやすいラップトップパソコンが人気です。
ラップトップパソコンは、本体が開けにくい製品が多く存在していることから、SSDへの換装が難しい理由の一つとされています。
また、パソコンを販売しているメーカーによって、独自規格がありサードパーティ製のものだと互換性がないため結果メーカーの純正品しか使用できない場合があります。
換装の手順
使い勝手のよいSSDを購入
パソコンによって、換装できないものもあるので分からない場合はメーカーに問い合わせて換装できるかを確認してから換装するようにしましょう。
SSDを選ぶ際に、以下のポイント抑えて購入するようにしましょう。
- HDDの代わりに使用する場合は、500GB以上の容量が必要
- 読み込み速度が早くなる程、熱は持ちやすい
- パソコンに搭載されているHDDからSSDに換装する場合、規格がサイズの同じSSDを選択(規格が同じでないと使用出来ない可能性あり)
- 可能性であれば性能がよいものを選ぶ
- 高速化を求めるならSATAではなく、NVMeを選ぶ
SSDをフォーマット
パソコンに換装するSSD接続をせ、SSDを認識させるためにフォーマットを行います。
また、使用しているパソコンのSSDが認識しなくなった場合も基本的にフォーマットが必要になります。
◼️Window10の場合
- 画面左下のwindowsのロゴを右クリックし「ディスクの管理」をクリック
↓ - 「ディスクの管理」と「ディスクの初期化」の2つのウィンドウが表示される
↓ - 表示されたら、 SSDと同じフォーマット形式を選択し「OK」をクリック
↓ - 「ディスクの管理」の画面の中でSSDはオンラインになり「見割り当て」と表示されたら、フォーマット完了です。
HDDからSSDにデータを移行する
HDDのデータを新しいSSDにデータを移行させることで、今まで使用していた同じ環境でパソコンを利用できます。
方法としては、クローンを作成することです。
クーロンとは、今まで使用していたHDDのOSを丸ごと、新しいSSDにコピーすることを指します。
クーロンを作成する時は、無料のソフトを活用しソフトの画面通りに操作を行えば簡単にデータを移行することできます。
また、私がオススメする、無料のソフトについても以下で紹介していますので是非参考にしてみて下さい。
- 4DDiG Partition Manager
- AOMEI Partition Assistant
- Macrium Reflect
- Clonezilla
パソコンのHDDをSSDに換装する
クーロンが完了したら、HDDを取り出しSSDに換装します。
換装する際ですが、デスクトップパソコンとノートパソコンでは換装する手順が異なります。
ノートパソコンの方が、デスクトップパソコンよりも換装するのが簡単です。
◼️ノートパソコンの場合の手順
- ノートパソコンの背面カバーを外す
↓ - HDDを固定しているネジを取り外し、HDDケースを引き出してHDDを取り出す
↓ - HDDについている金属製のカバーを取り外しSSDへ取り付ける
↓ - HDDが取り付けられていた箇所にSSDに戻す
↓ - ネジで固定し完成
ノートパソコンの場合、SATAケーブルなどが不要なため、比較的スムーズに換装できます。
パソコンを起動して動作を確認する
換装まで終了したら、次はパソコンを起動して動作するか確認しましょう。
動作チェックする際に、windowsの設定でSSDを起動ディスクディスクに設定していなければ動作しない可能性があります。
起動ディスクは、BIOS設定で変更できます。手順は以下の通りです。
- パソコン起動時、「F2」あるいは、「Del」キーを押す
- Boot(ブート)を選択
- Boot device priotityの中で、1番目のブートデバイスを換装したSSDを選択
- パソコンを再起動
また、BIOSの設定変更を行うキーは、パソコンの機種によって異なるため事前に調べて確認しておきましょう。
お気軽にご相談ください!
高速化する方法2:外付けSSDを使う

近年では、外付けHDDより読み書き速度が速いだけでなく衝撃に強く・持ち運びやすい外付けSSDの需要が高まっています。
その背景として、円安の影響が大きくパソコンの販売価格が円安前後で約4〜6万円程、価格差がありました。外付けSSDを活用すると、パソコンだけではなくスマートフォンなど様々なデバイスに接続して使用出来ます。
次からは、外付けSSDのメリットを詳しく解説していきます。
外付けSSDを使うメリット
読み書き速度が速く、高速なデータ転送ができる
SSDと外付けSSDの違いは、パソコン内に内臓されているかどうかと持ち運びやすいかの違いになります。
SSD同様に、読み書き速度・高速なデータ転送も行うことができるため、スマートフォーンで撮影した重たい動画ファイルや高画質な写真を保存する時にも重宝されています。
また、外付けSSDであれば、SSDの容量がなくなった場合に使用したい分だけを購入すれば良いので無駄にお金をかけすぎなくて済むのもメリットの1つです。
衝撃に強く、持ち運びに適している
外付けSSDには、衝撃に強く、持ち運びがしやすい特徴があります。
HDDに比べて構造上、機械的な干渉をしないことから衝撃に強く壊れにくいと言えます。
しかし、間違った使い方や落下の仕方によってはもしかすると壊れる可能性はありますが、HDDに比べてリスクは低いです。
また、外付けSSDは内臓型SSDと違い、内臓されていないことから軽量かつコンパクトであり、持ち運びしやすいのが一番のメリットです。
他にも、旅行でたくさん写真を撮りたい時などに便利であり、お互いケーブルで接続するだけで撮った写真を外付けSSDに保存することも可能です。
外付けSSDを使うデメリット
外付けSSDには、メリットが多く存在しますがデメリットもあります。例えば、HDDはデータの書き込み回数に制限はありませんが、外付けSSDの場合書き込み制限があったり、ファイルシステムに障害が発生するとパソコンが起動出来なくなるなどが挙げられます。次からは、外付けSSDのデメリットを詳しく解説していきます。
ファイルシステム障害でPCが起動できない
理由としては、いくつか考えられます。
- 1つ目 : ブートデバイスとしての設定
まずブートデバイスとはパソコンが起動する際に、使用するデバイスのことを指します。
ブートデバイスとして設定されている場合、ファイルシステムに障害が発生するとパソコンが起動出来なくなります。 - 2つ目 : データの破損
データに破損がある場合、重要なシステムやファイル、ブートファイルが破損している可能性があるため読み込み等の動作が出来なくなり、結果パソコンが起動しなくなります。
書き込み回数の制限がある
外付けSSDには、書き込み回数に制限があります。
書き込み回数の上限は、数万回とされていますが普段通り使用していれば、書き込み回数の上限は超えないのであまり気にする必要はありません。
ですが、気になる場合は寿命がどれぐらいなのか調べることもできます。
その方法が、TBW(Tera Byte Written)という方法で、書き込み可能なデータの総容量を指し、TBW数値まで書き込むが可能です。
また、外付けSSDはHDDと比べて寿命が長く約5〜10年と言われています。
機械的部品が少ないため、駆動音が聞こえず故障時も前兆もなく急に故障するため、可能であれば定期的にバックアップを取っておきましょう。
高速化する方法3:SSDの設定方法変更

皆さんは定期的にストレージの容量をチェックしたり、容量が不足していた場合、空き容量を増やすために不要なデータを削除・他のデバイスやクラウドストレージに移したりしていますか?
ストレージ高速化するために重要なのが、パソコン内のメインメモリの容量を不足させないことがとても重要です。
次からは、最適化するための3つの方法を詳しく解説していきます。
3つの設定方法
ストレージを高速化するために重要なのが設定です。
設定と聞くと、難しそうとイメージする方もいらっしゃるかと思いますが全然難しくありません。逆に設定を行わないと、パフォーマンスの低下、SSDの寿命の短縮、システムの安全性の低下に繋がりとても危険です。
リスクを抑えるためには、まずは設定を行うことでサイバー攻撃などからも回避可能です。
次からは、SSDを高速化するための主に3つの設定を詳しく解説していきます。
データファイルをSSD以外に保存
設定の1つ目が、データファイルをSSD以外のストレージに保存する方法です。
パソコンは購入時にデフォルトで、デスクトップ、ドキュメント、ダウンロード、ピクチャなどのフォルダがあります。
フォルダ内にある、使わないデータや重要なデータをOneDriveやiCloudなどのインターネットを介して利用できるクラウドストレージを使用することで、パソコン内のストレージ容量を減らすことができ、結果パフォーマンス向上にも繋がります。
OS以外のソフトウェアやデータファイルを別のハードディスクに保存
設定の2つ目が、OS以外のソフトウェアやデータファイルを別のハードディスクに保存する方法です。
よく使われている一般的な手法で、ソフトをインストールする時にインストール先のフォルダをSSD以外のストレージ(外付けHDD・SSD)を指定し保存することで、
本来パソコン内のストレージに保存される予定だったのものが無くなり、インストール前のパフォーマンスを維持したまま利用することができます。他にも、一時ファイルやキャッシュのデータをSSD以外のストレージに保存するようにパソコンから設定可能です。
また、設定することにより、SSDの負荷が軽減されます。
仮想メモリの無効化
設定の3つ目が、仮想メモリの無効化する方法です。
仮想メモリとは、パソコンのハードディスクの一部をメモリとして使用することで、もしメインメモリが容量不足になった時に一時的に補なうことを指します。メインメモリの容量が少ない状態で無効化すると、SSDの速度が低下しパフォーマンスに影響します。
そのため、ストレージ高速化をしたい方は、まずメインメモリの容量に十分に空きがあることを確認してから無効化しましょう。
SSDの最適化は必要?
SSDの最適化は必要です。
最適化することで、読み書きする速度が向上する他、パソコン・ソフトの起動時間の短縮、Webページの更新が高速化するなどといったメリットがたくさんあります。
前述した通り、データの読み書き回数に制限がありますが最適化を行うことで、SSDの寿命を通常時よりも伸ばすことが可能です。
他にも、最適化することでサイバー攻撃により機密情報の流出などのリスクを最小限に抑えることが可能です。
デフラグ
デフラグとは、デフラグメンテーション(defragmentation)の略であり、簡単に言うと、SSDやHDDなどのデータ断片化をなくすという意味で使われています。
元々、HDD向けの機能であり、SSDはWindow7以降は自動で実行されないようになってます。
デフラグでも、2種類の方法がありまして、
- 1つ目が曜日と時間を指定して定期的に自動的に最適化する方法
- 2つ目が手動で最適化する方法に分けられます。
最適化を行う際は、データが消える可能性がありますので事前にバックアップを取ることをオススメします。
トリム
前述した通り、デフラグは、HDD向けの機能であるため、Windows 7以降のOSではSSDの自動デフラグは実行しておりません。
代わりに、Windows7以降あればTrim機能というものを使用しております。
Trip機能は、SSDに向けに開発されたコマンドであり、SSD内部の不要なデータを完全に削除することでSSDの寿命を伸ばすと共にSSDのパフォーマンスを最適化することができます。
Trim機能は、Windows10以降であればデフォルトで設定が有効になっておりますが、念の為確認して万が一に備えましょう。
ストレージ高速化のまとめ
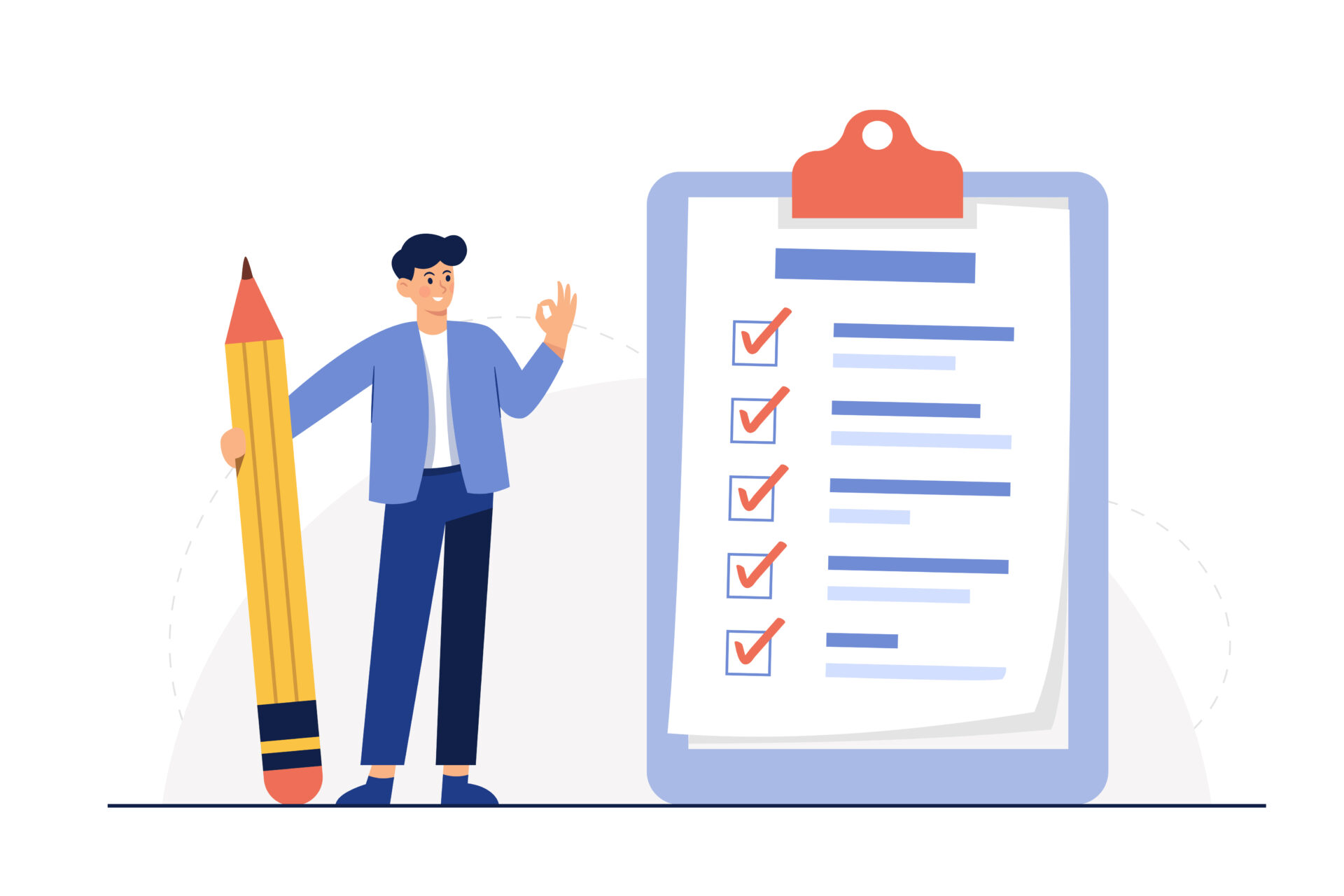
ストレージ高速化を考えている方は、HDDとSSDの特徴を理解した上でSSDへ換装するかを考えましょう。
一般的には、SSDへ換装よりも、外付けのHDD・SSDのを購入しデータ管理している人が大半です。
しかし、SSDへ換装することにより、業務の幅や作業効率が数十倍に上がる可能性が期待できます。
製品により、読み書き回数も異ってくるため、製品を比較検討し自身に合ったストレージを選定していきましょう。
ストレージ高速化・最適化方法に迷った場合は、こちらに一度ご相談ください。的確なアドバイスが可能なため皆様の悩みを解決できます。




 メールマガジン登録
メールマガジン登録