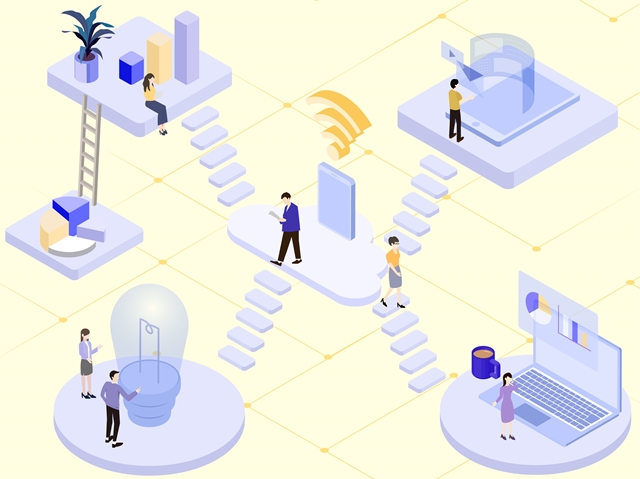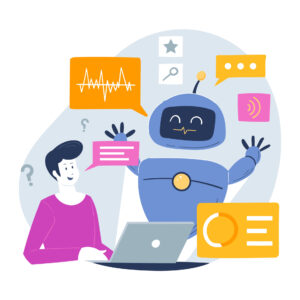ネットワークのトラブルシューティング方法を身に付けていますか。Wi-Fiに接続できない、インターネットが遅い等、ネットワークトラブルはいつも突然起こるもので、避けて通ることはできません。
そこで、ネットワーク障害の原因を早期に特定し解決できる方法を知っておくことで、業務への悪影響は最小限に抑えることができます。この記事を参考にして、Wi-Fiや社内LANを使う上で発生しうる障害の主な原因と、簡単な解決策について学んでおきましょう。
とある企業のシステム管理者として10年以上勤めています。 自身の経験や知識を活かし、誰にでも分かりやすい記事をお届けしたいです。
Wi-Fi・LAN接続の問題と解決策
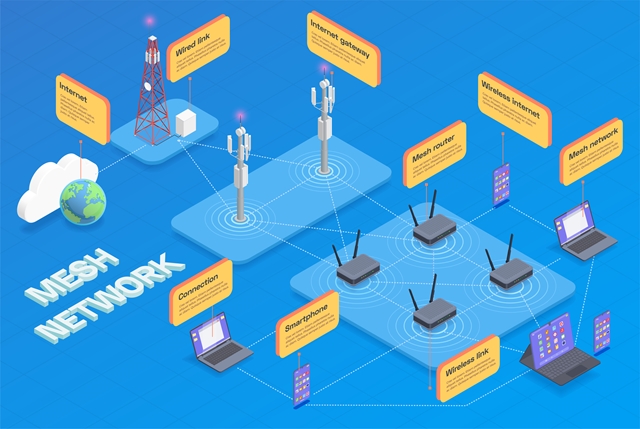
Wi-FiやLAN接続は、業務を行う上で欠かすことのできないインフラです。ここでは、Wi-FiやLAN接続ができない場合にチェックすべき点と、主な原因やすぐに実践できる対処法について紹介します。
パソコンやスマホでWi-Fiに接続できない時のチェックリスト
パソコンやスマホが急にWi-Fiに接続できなくなったとき、まずは原因を切り分けるため、以下の点をチェックしましょう。
- Wi-Fiに接続できないのは、自分が使っているパソコンやスマホだけか
- 自分だけがWi-Fiに接続できないのなら、使用機器のWi-Fi機能がONになっているか、機内モードになっていないか
- 全体的にWi-Fiへ接続できないのなら、Wi-Fiルーターやモデムの電源が入っているか、ケーブルが抜けかけていないか
- Wi-Fiルーターやモデムは問題がないのにインターネットへ繋がらないなら、契約プロバイダでメンテナンス作業や障害が発生していないか
原因を特定するため最初に確認すべきなのは、影響が出ている範囲が「自分だけか」「全体なのか」です。
自分だけなのであれば、使用機器の設定確認や再起動をすると解決することが多く、全体なのであれば、Wi-Fiルーターやモデムを再起動してみることが、すぐに実践できる対処法となります。
LANケーブルの接続トラブルとその対処法
有線のLANケーブル接続トラブルの際は、Wi-Fi等の対処法と異なりますので注意が必要です。まずは原因切り分けのため、下記項目についてチェックします。
- 有線LANに接続できないのは、自分が使っているパソコンだけか
- パソコンからLANケーブルが抜けている、または、ゆるんでいないか
- LANケーブルが折れ曲がっていたり、傷が入っていたりしないか
- ルーターやモデムの電源が入っているか、もしくは、LANケーブルが抜けていないか
LANケーブルの接続トラブルの際、まず最初に疑うべきはLANケーブル自体です。PCにちゃんと繋がっているか、もしくは抜けかかっていないかを目視で確認しましょう。
PCとの接続が問題ないのであれば、次はケーブル自体の損傷が考えられます。明らかに傷が入っていたり、折れ曲がったりしていれば分かりやすいのですが、見た目は特に異常が無く、ケーブル内部が断線している可能性も十分にあり得ますので、別のケーブルと交換してみるのも効果的です。
動画の再生が遅い・ファイル転送が遅い原因と改善策
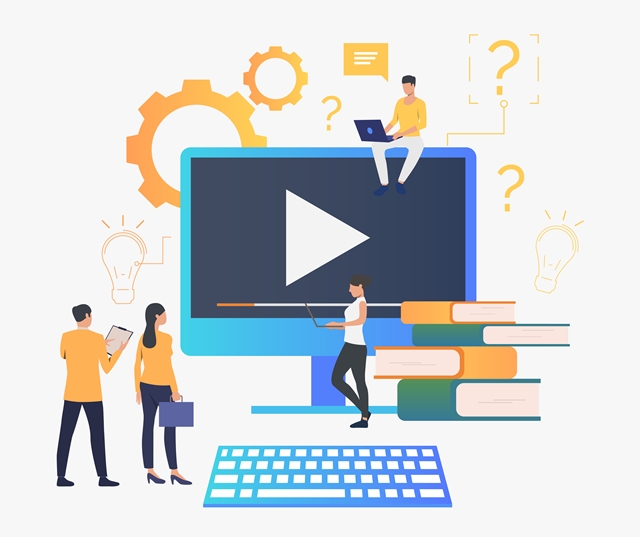
動画の再生やファイル転送は必要とするデータ量が多く、ちょっとした要因によって再生速度が遅くなったり、ファイルが送れるまで極端に時間がかかったり等のトラブルが起きやすいです。
原因も多岐にわたるため、誤った対策を行ってしまい、問題解決までより時間がかかってしまうことは避けたいものです。ここでは、動画の再生が遅くなったり、ファイル転送が遅い原因と改善策について解説します。
通信速度が原因
動画の再生が遅くなったり、ファイル転送が遅い原因として最も可能性が高いのは「通信速度」です。通信速度が遅くなるほど、動画の再生はスムーズにできなくなり、ファイル転送に至っては途中で失敗してしまうことにもなりかねません。
この場合、まずは現在使っている回線の通信速度を調べることをおすすめします。無料で利用できる速度計測ツール、または計測サイトを活用することで、使用している回線でどの程度の通信速度が出ているのかを把握してみましょう。
また、通信速度は時間帯によっても左右されやすい特徴があります。一般的には、利用者が多くなる夜間帯や土日祝は通信回線が混雑する傾向にありますので、混雑する時間帯は避けて利用することをおすすめします。
デバイス側の問題
次に原因として考えられるのは、使用しているデバイス側の問題です。通信速度が問題なくとも、動画再生やデータ転送の作業を行っているデバイス自体の動きが悪くなっていると、結果的に動画再生やデータ転送の遅延となって現れます。
具体的には、デバイス自体のメモリ使用量やCPU使用率が高くなっていると、デバイス側は多くの仕事をこなしているのと同じです。多くの処理を捌ききれなくなり、”遅い”という結果へつながってしまいます。
基本的な対策としては、動画再生やデータ転送を行っているときに他の作業は行わないこと。ファイルのコピーやWebサイトの閲覧、他のソフトを起動するなど、デバイス側に負担をかける作業は控えておくのが無難です。
動画ファイルやサーバーの問題
動画の再生が遅い・ファイル転送が遅いのは、通信速度やデバイスを使用する側だけが原因とは限りません。再生している動画ファイル自体や、ファイル転送先であるサーバー側が原因ということも考えられます。
特定の動画ファイルを多数の人が再生している場合や、サーバー側が何らかの要因によって混雑している、もしくは、サービスに障害が発生している可能性があるからです。原因の切り分け方としては、「他の動画を再生しても遅いか」「他のデバイスからファイル転送を行っても遅いか」等の方法があります。
これらが原因の場合、現時点ですぐに対処できる方法はありません。少し時間を置いてから再度試してみること、サーバー管理者へ問い合わせてみる等の対応策が考えられますが、いずれにしても解決までに時間がかかる可能性を考慮しておきましょう。
ウイルス感染
デバイスのメモリ使用量やCPU使用率が高くなると、動画の再生やファイル転送が遅くなると解説しましたが、それらがウイルス感染によってもたらされている場合もあります。
特に動画の再生やファイル転送以外の操作、例えばファイルを開いたり、軽めのWeb閲覧を行うだけでも動作がかなり遅いと感じるのであれば、デバイスがウイルス感染している可能性が高いです。
ウイルス感染していた場合、同じネットワーク内に繋がる別のデバイスへの感染拡大を防ぐため、まず行うべきはそのデバイスをネットワークから切断すること。Wi-FiをOFFにする、LANケーブルを抜くなどの対策がありますが、デバイスの電源を切ってしまうのも一つの手です。
ファイアウォールの設定
通信速度を遅くする原因として考えられるものに、ファイアウォールの設定があります。ファイアウォールは、外部からの不正な通信を防いでくれるセキュリティ機能です。
しかし、このファイアウォールの設定を誤ってしまうことで、本来は必要かつ安全な通信も防いでしまったりと、意図していない通信速度の遅延につながってしまうことがあります。
ファイアウォールはセキュリティ機能であるので、無闇に機能をOFFにすることは推奨されません。動画の再生が遅い・ファイル転送が遅いときの原因切り分けの一環としてOFFにする程度へ留めておき、原因が特定でき次第、ONに戻しておくことをおすすめします。
プリンターやその他の周辺機器のトラブルシューティング
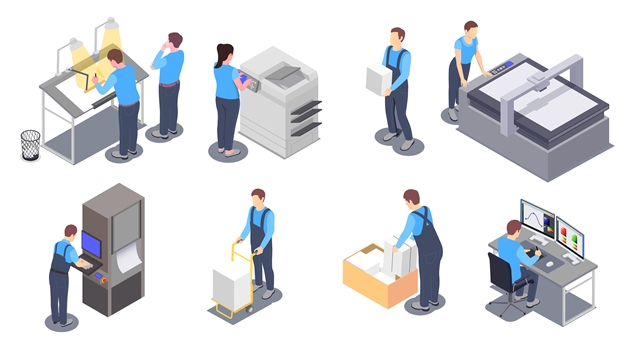
ネットワークに繋がっているのは、PCやスマホだけではありません。プリンターを始めとしたその他の周辺機器も同様にネットワークへ繋がっており、通信トラブルが起きやすいものです。プリンターで通信トラブルが発生すると印刷ができず、業務への影響は避けられませんので、その対応策について把握しておくといいでしょう。
ここでは、プリンターやその他の周辺機器との接続や設定などでよくあるトラブル、そしてその解決方法について解説します。
プリンター設定の基本とトラブル対応法
プリンターをネットワークに接続する際、基本的にはPCと同様の設定が必要です。同じネットワーク内にいる他のPCやデバイスと重複しないIPアドレスを割り当てることでプリンターも同じネットワークに接続され、どのPCからでも印刷できるようになります。
急にプリンターから印刷ができなくなったとき、原因を特定するために確認すべき部分はPCと同じです。Wi-Fiとの接続が問題ないか、LANケーブルが抜けかかっていないか目視で確認する、場合によってはプリンター自体を再起動することも有効です。
気付きにくいトラブルとして挙げられるのは、同じネットワーク内に新しいPCなどを増やしたタイミングで急にプリンターに印刷できなくなること。新しいPCとプリンターを同じIPアドレスに設定してしまったことが要因ですので、このようなトラブルを起こさないためにも、プリンターに設定したIPアドレスもしっかりと把握しておきましょう。
その他の周辺機器のネットワークトラブル解決策
オフィス内にあるネットワークへ接続する周辺機器としては、NASやネットワークカメラ、アクセスポイント、ネットワークハブなどが挙げられます。いずれもネットワークトラブルが起きると正常に使えなくなり、業務に様々な影響が出ると考えられます。
ネットワークトラブルの解決策としては、基本的にはPCやプリンターと同様です。Wi-Fiとの接続やLANケーブルの状態などを確認することはもちろんですが、まず再起動を試してみるのもいいでしょう。これら周辺機器は長い期間で電源をONにしたまま使うことが多く、そのため、予期せぬネットワークトラブルが起きやすい傾向にあるからです。
再起動を行うことで一旦状態がリセットされ、原因不明の不調から回復することも多いので、一度試してみることをおすすめします。
OS別トラブルシューティングの基本
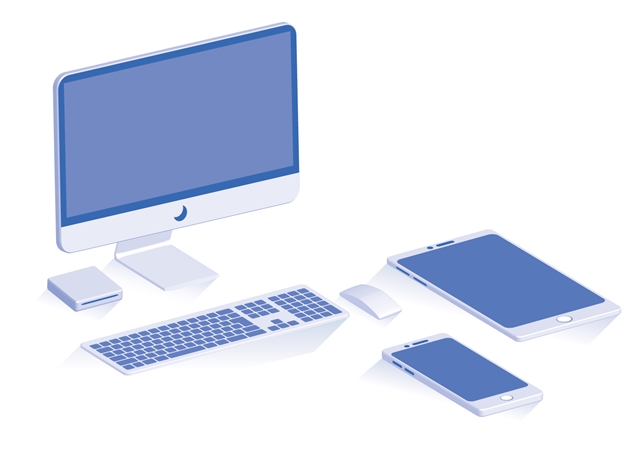
PCやスマホには様々なOSが搭載されていますが、OSによってトラブルシューティングの方法は異なります。自力だと解決までかなりの時間がかかってしまうことでも、トラブルシューティングの実行方法を知っておけば、問題やトラブルを自動的に解決してくれるでしょう。
ここでは、最も一般的なWindows、Mac、iOS、AndroidそれぞれのOSにおける基本的なネットワークトラブルシューティング方法を紹介します。
Windows
Windowsには、一般的なネットワークトラブルを自動的に解決してくれるトラブルシューティングが搭載されています。インターネットに繋がらない・Wi-Fiに繋がらない・プリンタに印刷ができないといったトラブルを検出し、解決方法を探してくれる機能です。
トラブルシューティングの起動方法はWindowsのバージョンによっても異なりますが、一般的には「設定」▶「更新とセキュリティ」の画面から「トラブルシューティング」を起動することができます。
何かしらのネットワークトラブルが発生しているときにこのツールを起動することで、自動的にトラブル内容を解析してくれ、設定変更などの対応策を実行してくれます。
自動で解決できなかった場合でも、解決方法を提示してくれるので、その指示に従って操作を行うだけなの安心です。ネットワークトラブルだけでなく、PC自体の動作や印刷トラブルなども解析してくれるため、困ったときにはこのツールを活用するといいでしょう。
Mac
Macには、Wi-Fiに接続できない時に使用できるトラブルシューティングツール「ワイヤレス診断」が搭載されています。ネットワークのインターネット接続状態の分析を自動で行い、検出された問題についての解決策を提示してくれる機能です。
- Macのワイヤレス診断は、下記の方法で起動できます。
- 開いているアプリをすべて終了します。
- Optionキーを押したままメニューの「Wi-Fi状況アイコン」をクリックし、「ワイヤレス診断を開く」を選びます。
- 画面の指示に従い、ネットワーク接続の分析を実行。
- 分析完了後に「情報」ボタンをクリックすると、検出された問題への解決策を確認できます。
有用な解決策が提示できなかった場合、サポートが原因究明を行う際に役立つ情報が詰まった圧縮ファイルを生成します。このファイルをサポートへ渡すことで、更に詳細な解析を行ってくれるので、どうしても解決できない場合は活用してみてください。
iOS
iOSを搭載したiPhoneやiPadなどで原因不明のネットワークトラブルが発生した場合は、基本的なトラブルシューティングを1つずつ試してみることをおすすめします。
まずはデバイスを再起動することです。大多数のトラブルは再起動することで改善することが多く、最もお手軽で速く試せる対応策でもあります。
再起動で解決しなかった場合は、ネット上で情報を探してみましょう。iOSを利用している人は数多くおり、同じトラブルに遭遇した方が情報提供してくれている可能性があるからです。
また、トラブルが起きる直近で新しくインストールしたアプリなどが無いか確認してください。特定のアプリをインストールした後からトラブルが起きているのであれば、そのアプリが原因となっている可能性が考えられます。アプリを削除してみて、改めて動作を確認してみてください。
ここまでで解決しない場合、また、ネットワークトラブルが解決する見込みが無ければ、設定をリセットするのも一つの手です。ただしこれは、各アプリを再インストールする手間が発生することがあるので、どうしてもの時にのみ実行することをおすすめします。
Android
Androidでネットワークトラブルが発生した場合でも、基本的なトラブルシューティングを試していきます。
Wi-Fi機能のON・OFFを行い、起動しているアプリは全て終了させ、デバイスの再起動を行ったら、ネットワークトラブルが改善したかどうか確認してみましょう。iOS同様に、トラブルが起きた直前にアプリなどをインストールしていたのであれば、アプリのアンインストールも検討してみてください。
それでも解決できない場合、Androidには原因切り分けに役立つ「セーフモード」が搭載されています。このセーフモードを使えば、アプリが何も入っていない初期状態でスマホを起動できるため、トラブルの原因がアプリなのか、それともそれ以外なのかある程度切り分けることが可能です。
セーフモードはAndroidのバージョンや機種によって搭載されていないことがありますので、各メーカーのホームページにて確認してみてください。
まとめ:トラブルシューティングを知れば業務への支障を減らせる
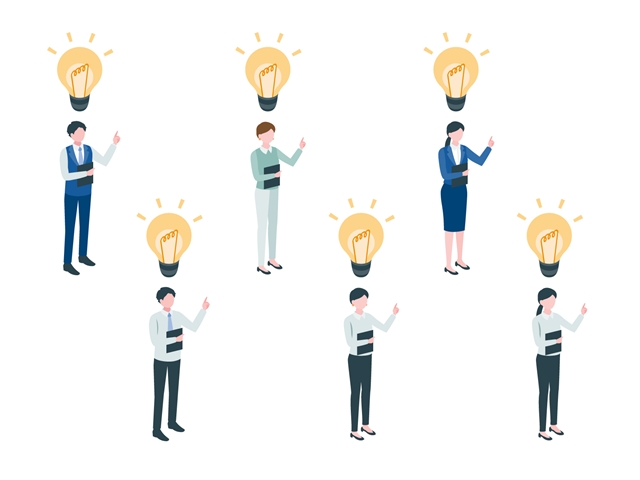
ネットワークのトラブルシューティング方法を理解しておくことで、ネットワーク不調による業務への支障を最小限に抑えることができます。ネットワークに関するトラブルはいつ起きるか分からず、また、その原因・解決方法も多岐にわたるため、常に備えておくことが大切です。
この記事では、一般的なネットワークのトラブルシューティング方法について解説しました。ネットワークは目に見えないものですが、トラブルが発生した際はネットワークの構成をイメージし、どこに原因があるのか推測する力が求められます。社内のネットワーク環境を把握しておくことで、いざという時に迅速に解決できるようにしましょう。
ネットワークに関して不明点や困ったことがある場合は、弊社Jiteraへお気軽にお問い合わせください。専門のスタッフがきめ細やかなサポートを提供させて頂きます。