コンピューターと連携して使用するデジタルカメラである「ウェブカメラ」をご存知ですか。
しかし中には「そもそもウェブカメラって何?」「ウェブカメラでおすすめはある?」と疑問をお持ちの方もいるでしょう。
本記事では、ウェブカメラとは何か仕組みや接続方法を解説します。
あわせて、オフィスやリモートワーク別におすすめのウェブカメラも紹介するので、ぜひ最後までご覧ください。
食品商社営業からシステムエンジニアへと転職後、バックエンドエンジニア(Java, PHP)として尽力。開発リーダーを含む上流工程〜下流工程に携わる。IT関連記事から芸能・法律など幅広ジャンルにて執筆。
ウェブカメラの種類と違いを比較

ウェブカメラにはいくつか種類があります。主な種類については以下の表を参考にしてください。
| 種類 | 特徴 |
|---|---|
| 内蔵型ウェブカメラ | ノートパソコンやモニターに組み込まれており、利便性が高い。 |
| 外付け型ウェブカメラ | USB接続などでパソコンに接続するタイプで、解像度や機能が豊富。 |
| クリップ式ウェブカメラ | モニターの上部に挟んで設置する。 |
| スタンド式ウェブカメラ | パソコンの横など、場所を問わず設置できる。 |
| ハンディタイプウェブカメラ | コンパクトで持ち運びが簡単。 |
それぞれの特徴と使い分けについて解説します。
内蔵型ウェブカメラ
内蔵型ウェブカメラは、主にノートパソコンやデスクトップコンピューターに組み込まれているカメラです。外部に露出せず、デバイスに内蔵されているため、取り外しや設置が不要で、使い勝手が良いのが特徴です。
ビデオ通話やオンラインミーティング、ライブストリーミングなどの際に利用され、自動的に認識されるため、手軽に利用できます。
一般的に画質や機能面で制限があることがありますが、使用用途やデバイスに組み込まれているため、利便性が高く、特にモバイルデバイスでの利用に適しています。
外付け型ウェブカメラ
外付け型ウェブカメラは、コンピューターやノートパソコンに外部から接続して使用するカメラです。内蔵型ウェブカメラと比べて、より高画質で高性能なモデルが多いです。多くの場合、高性能なセンサーやレンズを搭載しています。
一般的に自由度が高く、自動焦点機能や広角レンズなどの内蔵型ウェブカメラにはない機能が多く、柔軟な使い方ができます。また、多くのモデルでは角度調整が可能で、柔軟な配置や撮影角度の調整が可能です。
さらに、USBやThunderboltなどのポートに接続するため、さまざまなデバイスに対応し、取り外しや移動が簡単にできます。必要に応じて異なるデバイス間での利用できるのは外付け型ウェブカメラの利点です。
クリップ式ウェブカメラ
クリップ式ウェブカメラは、その名前の通り、クリップでコンピューターのモニターやノートパソコンの上に取り付けることができるタイプの外付け型ウェブカメラです。このタイプのウェブカメラは、非常に使いやすく、手軽に取り付けられるので、利用者からも人気があります。
一般的には、モニターの上部にクリップを挟んで使用しますが、デスクトップ上やラップトップの上など、さまざまな場所に取り付けられます。
クリップ式ウェブカメラは、小型でコンパクトなデザインをしており、取り付けが簡単で便利です。ほとんどのモデルはUSBケーブルで接続され、瞬時に使えるようになります。
スタンド式ウェブカメラ
スタンド式ウェブカメラは、スタンドを介して卓上に置けるタイプの外付け型ウェブカメラです。安定性が高く、調整が簡単で、一般的にはより高い解像度や機能を備えています。
スタンド式ウェブカメラは、しっかりとしたベースや脚部を持ち、卓上に置くと安定した使用が可能です。多くのモデルは、スタンドの高さや角度を調整できるため、撮影角度や位置を簡単に変更できます。
これにより、利用者は自分の好みや必要に応じてカメラの設置をカスタマイズできるのは、スタンド式ウェブカメラの特徴です。
ハンディタイプウェブカメラ
ハンディタイプウェブカメラは、小型で持ち運びが簡単なタイプの外付け型ウェブカメラです。手のひらに収まるほどのコンパクトなサイズで、持ち運びや取り付けがしやすいです。
ハンディタイプウェブカメラは、主にポータブルなノートパソコンやタブレット、スマートフォンなどで使用される場面が多く、移動中や外出先でのビデオ通話やストリーミングに便利です。また、オフィスや自宅での簡易的なビデオ会議や録画にも適しています。
ハンディタイプウェブカメラは、小型で軽量ながら、必要な基本機能を備えています。解像度やビデオ品質は、一般的なデスクトップ用のウェブカメラと比較してやや劣る傾向がありますが、多くのモデルで十分な画質が得られます。
ウェブカメラの選び方
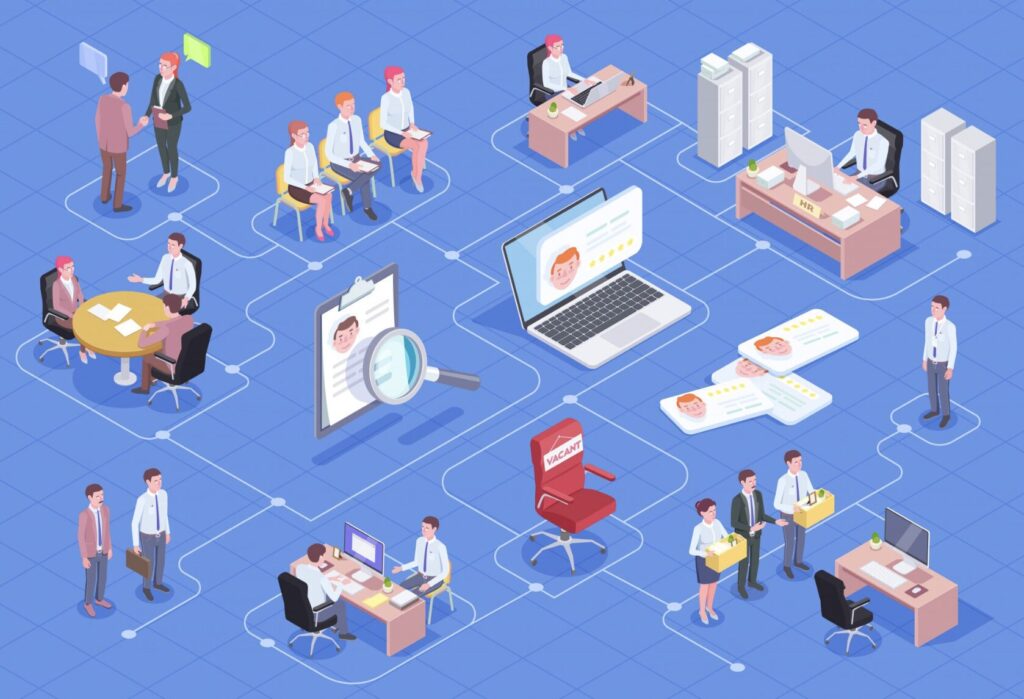
ここまで、おすすめのウェブカメラをいくつか紹介しましたが、「結局自分にはどれがいいのかわからない」「何を基準に選べばいいの?」と思う方もいるでしょう。
ウェブカメラを選ぶ際には、いくつかのポイントを比較するのが重要です。
ここでは、ウェブカメラの選び方について基準を解説します。複数のポイントを考慮して、自分のニーズや予算に合ったウェブカメラを選びましょう。
画質
ウェブカメラを選ぶ際に重要な要素の1つは画質です。高品質な画像を得るためには、以下の点に注目する必要があります。
- 解像度:画像のクオリティを決定する重要な要素。一般的なウェブカメラは720p(HD)、1080p(フルHD)、またはそれ以上の解像度。より高い解像度のカメラは、より鮮明で詳細な画像を映し出せます。
- センサーサイズ:センサーサイズが大きいほど、カメラはより多くの光をキャプチャし、より鮮明で明るい画像を映し出せる。
- レンズ品質:高品質なガラスレンズやレンズコーティングを備えたカメラは、よりクリアで色鮮やかな画像を映し出せる
- 低照明度:ウェブカメラの低照度性能が高いほど、暗い環境でもクリアな画像を映し出せる
これらの要素で画質は決まってきます。より高画質の映像を映し出したいなら、この辺りの要素を比較しましょう。
視野角
視野角は、カメラがキャプチャできる画面の広さを示します。
広い視野角のウェブカメラだと、広い範囲の画面をキャプチャできます。特に複数の人や広いスペースを撮影する場合に有効です。ビデオ会議やストリーミング配信などで、参加者や背景を広く収めることができます。
一方で、狭い視野角のウェブカメラは、より詳細な映像を映し出せます。特定の対象を重視する場合に最適です。
ウェブカメラの視野角は、使用目的や撮影するシーンに応じて選択する必要があります。広い範囲をカバーしたい場合や、細かい範囲を重視する場合など、自身のニーズに合った視野角を選ぶのがポイントです。
フレームレート
フレームレートは、1秒間に表示される画像の枚数を示し、動画の滑らかさやリアルさに影響を与えます。
動きの速いシーンや細かい動作をキャプチャする場合は、より高いフレームレートが必要です。60fps以上のウェブカメラを選ぶと、動きの滑らかさがよりハッキリと映し出せます。
また、フレームレートと解像度は密接に関係しているので注意が必要です。高解像度の画像を取得する場合、フレームレートが低下します。使用目的や好みに合わせて、適切なフレームレートと解像度のバランスを考慮しましょう。
使用目的や撮影するシーンに応じて、適切なフレームレートを選択するのが重要です。
パン・チルト・ズーム機能
ウェブカメラを選ぶ際には、パン・チルト・ズーム機能も考慮しましょう。これらの機能は総称で「PTZ機能」と呼ばれます。
- パン機能:カメラを左右に動かす性能
- チルト機能:カメラを上下に動かす性能
- ズーム機能:被写体を近づけたり遠ざけたりする性能
ウェブカメラのパン・チルト・ズーム機能がより高ければ、広い範囲の視野をカバーし、柔軟性の高い撮影が可能です。
広範囲に渡る動画を映し出すなら、なるべく高いPTZ機能のウェブカメラが良いでしょう。
接続方式
接続方法でウェブカメラを選ぶのも一つの方法です。
- USB接続:最も一般的で使いやすい方法。ほとんどのウェブカメラはUSB端子を介してパソコンやノートパソコンに接続される。
- Wi-Fi接続:無線LAN経由でネットワークに接続できる。ケーブルを介さずに自由に設置できるが、信号の安定性や遅延には注意が必要。
- Bluetooth接続:一部のモデルでは利用可能。Bluetooth接続は、近距離での接続に適しているが、通信範囲が制限されるため、使用環境に応じて注意が必要。
一般的には、USB接続が普及していますが、無線での接続を好む場合はWi-FiやBluetooth接続を選びましょう。
スピーカーフォン機能の有無
最後に紹介する選び方は、スピーカーフォン機能の有無です。スピーカーフォン機能があると、ビデオ会議やオンライン会議でのコミュニケーションをよりスムーズに行えます。
スピーカーフォン機能が組み込まれたウェブカメラは、内蔵マイクやスピーカーを備えており、会議中に相手の声をはっきりと聞き取りが可能です。。また、自分の声も相手にハッキリ伝わります。これにより、音声のクオリティも向上し、会話がより円滑に進行します。
スピーカーフォン機能でウェブカメラを選ぶ際は、音質やノイズキャンセリング・操作のしやすさで比較しましょう。
ウェブカメラの接続と設定方法
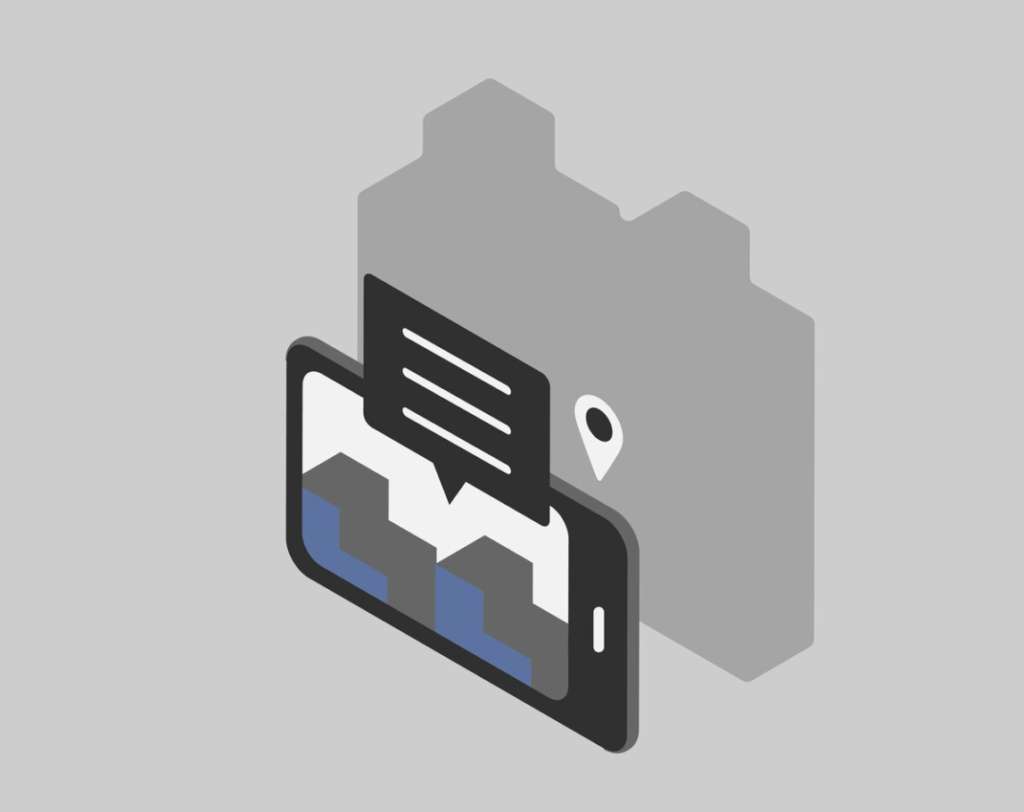
ここまで、ウェブカメラとは何か仕組みや種類を解説しました。
ウェブカメラは、パソコンに接続して顔や資料などをリアルタイムに映し出すカメラです。そんなウェブカメラには、内蔵型や外付け型などいくつか種類があります。
ウェブカメラの基本的な概要を理解できたところで、ここからは接続方法、設定方法を詳しく紹介します。
ウェブカメラを接続する
ウェブカメラの接続方法は主にUSB、Wi-Fi、Bluetoothの3つがあります。
- USB接続:ウェブカメラをコンピューターのUSBポートに差し込み、ドライバーのインストールをする。
- Wi-Fi接続:線LANに接続するための設定を行い、Wi-Fi経由で映像を送信する。
- Bluetooth接続:ウェブカメラとコンピューターをBluetoothでペアリングし、映像を送信する。
使うウェブカメラによって接続方法は変わるので、事前に確認しましょう。一般的にはUSB接続のウェブカメラが普及しています。
ウェブカメラを設定する
ウェブカメラの接続が完了したら、設定に移ります。
設定方法はWindowsかMacによって変わります。
Windowsの場合は以下の手順です。
- 設定アプリケーションの起動:スタートメニューから「カメラ」アプリを開く。ウェブカメラのビューが表示される。
- カメラの設定:「カメラ」アプリの右上にある歯車アイコンをクリックして、設定をカスタマイズ。解像度やフレームレートなどを調整。
- アプリケーションで使用:設定が完了したら、ウェブカメラを使用するアプリケーション(Skype、Zoom、ブラウザなど)を起動し、ウェブカメラを選択して使用。
MacBookをお使いの場合は以下の方法で設定します。
- デバイスの接続:ウェブカメラをMacのUSBポートに接続。
- システム設定の起動:「システム環境設定」を開き、「セキュリティとプライバシー」をクリック。プライバシータブを選択し、「カメラ」をクリック。
- カメラの設定:「カメラへのアクセスを許可するアプリケーションを選択」から、ウェブカメラを使用するアプリケーションを選択。
- アプリケーションで使用:設定が完了したら、ウェブカメラを使用するアプリケーションを起動し、ウェブカメラを選択して使用する。
上記の手順で、WindowsやMacでウェブカメラを設定し、使用する準備が整います。
ウェブカメラの動作確認
接続、設定が終わったら最後に動作の確認をしましょう。
ウェブカメラの動作確認方法は以下の通りです。
- アプリケーションでテスト:ウェブカメラを使用するアプリケーション(Zoom、Skype、Webブラウザなど)を開き、映像をテストする。
- 映像の確認:アプリケーションでウェブカメラを選択し、映像が正常に表示されるか確認する。
- 音声のテスト:ウェブカメラのマイクもテストし、音声が正常に機能するか確認する。
この手順で、ウェブカメラの動作を確認できます。
【在宅勤務向け】リモートワークにおすすめのWebカメラ9選
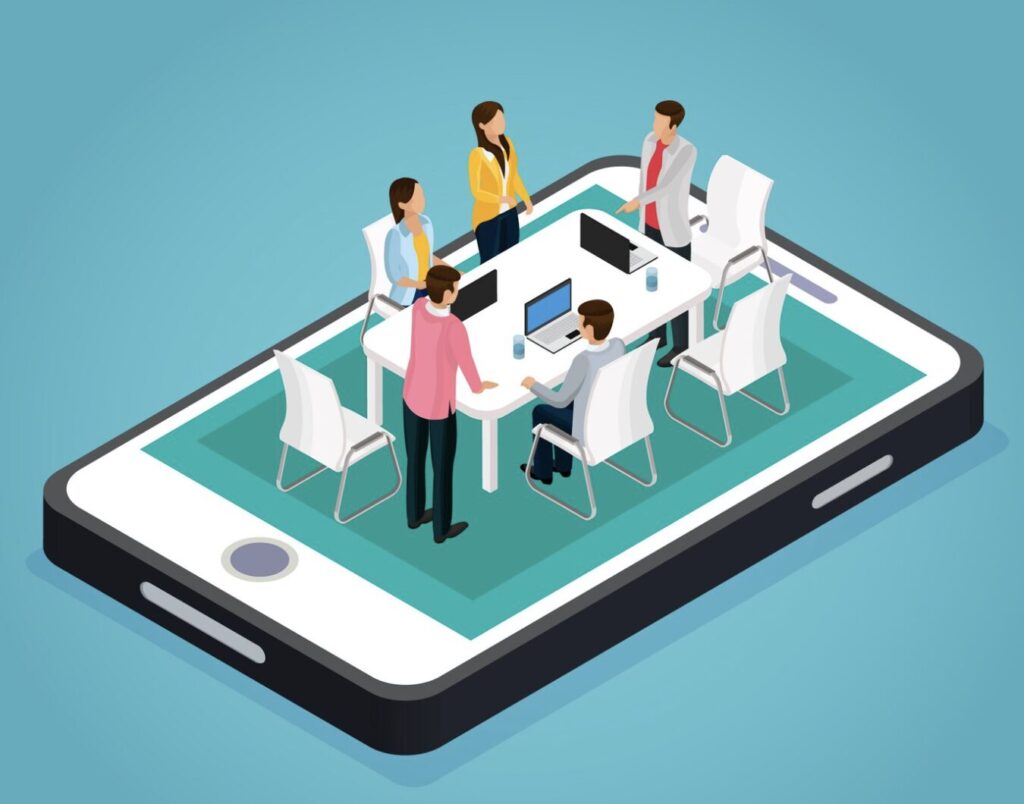
ここからは実際におすすめのウェブカメラをいくつか紹介します。
まずは、家庭用や小規模オフィス向けのウェブカメラをピックアップして紹介します。
ウェブカメラはさまざまなメーカーが取り扱っており、最新のモデルのものも次々と販売されています。なのでどれがいいのか決められない方はぜひ参考にしてください。
|
商品名 |
料金 |
特徴 |
|
ロジクール C920 HD Pro Webcam |
8,800円 |
フルHDガラスレンズ、78°視野、HD自動光補正、デュアルマイクによるリアルな音声キャプチャ、ノートPCへのクリップ対応 |
|
ロジクールC270n |
2,800円 |
HD 720pのビデオ通話、55°視野角、自動光補正、ノイズリダクションマイク、ノートPCへの取り付け可能 |
|
ロジクール StreamCam |
24,860円 |
フルHD 1080p 60fps、ガラスレンズ、高性能オートフォーカス、自動フレーミング、ストリーミングソフト最適化 |
|
ロジクール C615 |
7,600円 |
フルHD 1080p、オートフォーカス、HD光補正、10cmまでの接写対応、持ち運び可能デザイン |
|
ロジクール C310n |
2,000円 |
HD 720p、ノイズリダクションマイク、自動光調整、リーズナブルな価格、Windows・macOSなどに対応 |
|
ロジクール C9222n |
12,540円 |
フルHD 1080p 30fpsまたはHD 720p 60fps、78°視野角、高性能オートフォーカス、XSplitプレミアムライセンス付属 |
|
マイクロソフト LifeCam HD-3000 |
3,780円 |
720pビデオキャプチャ、TrueColorテクノロジーによる光調整、内蔵ノイズリダクションマイク |
|
エレコム UCAM-C820ABBK |
2,870円 |
Full HDオートフォーカス、大型CMOSセンサー、プライバシーシャッター、マルチスタンド対応 |
|
サンワサプライCMS-V40SETBK |
8,580円 |
500万画素、最大解像度2592×1944、1/4インチCMOSセンサー、手動フォーカス、最低照度30Lux対応、USB2.0 UVC対応でドライバー不要、 |
ロジクール C920 HD Pro Webcam

¥8,800
「ロジクール C920 HD Pro Webcam」は、フルHDガラスレンズ、78°の視野、およびHD自動光補正により、非常に明瞭かつ詳細なフルHDビデオを実現したウェブカメラです。
2本のマイクが装備され、カメラのいずれかの側面にある1本は幅広い角度からリアルなサウンドをキャプチャします。自分の声がビデオ会議で自然かつクリアに伝わります。
またノートパソコンに取り付けられるクリップが付属しており、さまざまなディスプレイやモニターに簡単に取り付け可能です。
ビデオ会議でクリアな画像を届け、洗練されたデモを録画するために必要なものがすべて揃っている製品です。
ロジクールC270n

¥2,800
C270 HDウェブカメラは、ワイドスクリーンHD 720p(30fps)の高画質ビデオ通話が可能かつ対角視野55°の広い視野角で、SkypeやZoomなど一般的なビデオ会議ツールに対応しています。
RightLight™ 2技術による自動光補正機能で、照明条件に合わせて明るくコントラストの高い映像を映し出すことができ、常にクリアなビデオ映像を出力してくれます。
また、内蔵のモノラルノイズリダクションマイクによって、1.5メートルの距離でも周囲の騒音を抑えたクリアな音声での通話が可能なため、自宅でも立地に限らずカメラを通して音声を届けることができます。
ロジクールStreamCam

¥24,860
StreamCamは、フルHD 1080p解像度(60fps)でストリームと録画を行うことができます。
上質なガラスレンズと高性能オートフォーカス機能によって、動きの多いシーンでも常に被写体にフォーカスを合わせてくれるので扱いやすくなっています。
また、自動フレーミング機能が被写体を画像の中心に保持してくれるので、照明の強弱に応じた自然な肌色を映してくれ、見え方が気になる方でも安心して利用できます。
さらに、StreamlabsやOBSなどの一般的なストリーミングソフトウェアにも最適化されているので、TwitchやYouTubeでの配信などもスムーズに行えます。
ロジクールC615

¥7,600
C615ウェブカメラは、持ち運び可能なフルHD 1080pビデオ通話かつ滑らかで高精細な映像が出力できます。
高速オートフォーカス機能が搭載されており、被写体が10cmまで近づいても常にシャープな映像をキープできるので、動きがある場合や物を見せる場面でも映像がブレないのが特徴です。
また、HD光補正機能が周囲の光に合わせて明るさを自動調整するため、暗い環境でも鮮明な画像を表示してくれるので重宝されるカメラとなっています。
ロジクールC310n

¥2,000
ロジクール HDウェブカム C310nは、リーズナブルな値段ながらワイドスクリーンHD 720pの高解像度でスムーズな30fpsのビデオ通話が可能です。
内蔵のノイズリダクションマイクによって、騒がしい環境でもクリアな音声を相手に伝えることが可能なため、子供がいる家庭や駅近くに自宅がある場合でも安心して利用できます。
小型で持ち運びやすく、Windows、macOS、Chrome OS、Androidに対応しており、USBバスパワーで動作するため接続も簡単となっています。
ロジクールC9222n

¥12,540
C922ストリーミングウェブカメラは、TwitchやYouTubeなどのライブプラットフォーム向けに設計されており、フルHD 1080p(30fps)または高速HD 720p(60fps)で映像を出力できます。
78°の視野角と高性能オートフォーカス、HDオートライト補正によっ、照明の強弱を問わずクリアで自然な状態を維持してくれます。
また、XSplit BroadcasterおよびXSplit Gamecasterのプレミアムライセンスが3ヶ月間無料で付属しているので、Captureアプリでのカスタマイズ機能を活用して、トランジションやテキストオーバーレイを加えたコンテンツ制作が可能となっています。
マイクロソフト LifeCam HD-3000

¥3,780
「マイクロソフト LifeCam HD-3000」は、手頃な価格のウェブカメラです。
720pの高解像度ビデオをキャプチャします。この解像度は、鮮明でクリアな映像を提供し、ビデオ通話や録画の品質を向上させます。
TrueColorテクノロジーにより、自動的に環境の光条件に合わせてビデオの色合いや露出を最適化してくれるのも魅力です。これにより、どんな環境でも自然な色彩の映像が得られます。
音声機能に関しても、内蔵マイクが搭載されておりクリアな音声が伝わるだけではなく、ノイズリダクション機能により、周囲の騒音を最小限に抑えた音声品質が実現できる製品です。
エレコム UCAM-C820ABBK

¥2,870
「エレコム UCAM-C820ABBK」は、自動ピント調整で遠景も近距離もくっきり鮮明に映り、大型CMOSセンサーとガラスレンズ搭載により低ノイズ・高精細な映像を撮影できる、Full HD対応オートフォーカスウェブカメラです。
使用していない際にレンズを物理的に遮断できるプライバシーシャッターを搭載しています。
ノートパソコンやデスクトップパソコンのディスプレイに取り付けられるほか、平面にも設置可能なマルチスタンドを備えています。マルチスタンドの底面には1/4インチの三脚穴があり、市販の三脚に取り付けての使用が可能です。
サンワサプライCMS-V40SETBK

¥8,580
サンワサプライCMS-V40SETBKは、500万画素で最大解像度2592×1944で映像を表示でき、1/4インチCMOSセンサーを採用しているのでクリアなビデオ品質を実現しています。
手動フォーカスと水平55°の画角とF2.0レンズ(焦点距離3.6mm)によって、最低照度30Luxでの撮影にも対応可能となっています。
USB2.0接続でドライバー不要のUVC対応なのでパソコンに接続するだけで簡単に利用でき、アルミ仕上げの高級感あるボディと安定感のある金属製2WAYスタンドとなっているので、据え置きやディスプレイへの固定が可能なのが嬉しいところです。
Windows 11を含む各種OSに対応しており、360°回転ヘッドで自由なカメラ角度調整も可能です。
【オフィス向け】大規模会議におすすめのWebカメラ10選

先ほどはリモートワーク用のウェブカメラを紹介しましたが、次にオフィス向けの大規模会議におすすめのウェブカメラを紹介します。
これらのウェブカメラは、大規模な会議やプレゼンテーションに適しており、高品質な映像と音声を提供して、スムーズなコミュニケーションが取れるので、ぜひ参考にしてください。
| 商品名 | 料金 | 特徴 |
| ロジクール Rally Camera | ¥200,000 | Ultra-HDイメージングシステムとRightSightで自動フレーム調整、RightLightで最適化された照明、4K解像度で高画質な映像が可能。 |
| ロジクール Brio Stream | ¥28,930 | 4K HDR、最大90fpsでスムーズな映像、5倍デジタルズームとデュアルマイクでクリアな音声。Windows Hello顔認証や視野角調整機能も搭載。 |
| Poly Studio P5 | ¥12,430 | 1080p高解像度、ePTZテクノロジーで自動追跡。コンパクトデザインと簡単設置でオンライン会議に最適。 |
| AVerMedia PW315 | ¥18,500 | 4K映像、水平130度の広角視野、広範囲撮影が可能で大規模な会議に適する設計。 |
| レイザーキヨ | ¥45,800 | 超大口径F/1.7レンズと1/1.2インチSonyセンサー、AI顔追跡、HDR搭載で露出補正可能。非圧縮の4K映像でプロ仕様の品質。 |
| アンカーパワーコンフC300 | ¥9,900 | フルHD HDR、AI自動追尾で高速オートフォーカス、115°広角、Zoom認証済み、ノイズリダクションとプライバシーシールド付き。 |
| ネクシゴーN930AF | ¥5,000 | フルHD1080p解像度、オートフォーカスとノイズキャンセリングマイク、USB接続でプラグアンドプレイ可能。 |
| デル UltraSharp WB7022 | ¥30,000 | 4K対応、Sony STARVISセンサー、オートフォーカス、顔認証機能、広角65°から90°に調整可能。ZoomやTeamsとの互換性あり。 |
| サンワサプライ CMS-V40BK | ¥8,580 |
500万画素CMOSセンサー、手動フォーカス、ノイズキャンセリングマイク、F2.0レンズと55°の画角で鮮明な映像。ZoomやTeamsにも対応。
|
| ポリスタジオP5 | ¥23,815 |
1080pフルHD、低照度自動補正、80度広角レンズ、指向性マイクで音声も鮮明。専用アプリで設定管理可能。
|
ロジクール Rally Camera

¥200,000
「ロジクール Rally Camera」は、Ultra-HDイメージングシステムを搭載しており、明るく鮮明な映像、優れた色彩、そして最大4Kの解像度で優れた光学精度を実現したウェブカメラです。
ロジクールRightSightカメラコントロールは、レンズを自動的に移動・調整し、さまざまな形状やサイズの会議室で、会議参加者を快適にフレームに収めます。れます。
RightLightは、光のバランスを最適化し物体や外観よりも顔を優先し、自然な肌の色合いを表現します。さらに、Rallyカメラは、ほぼすべてのビデオ会議アプリに対応しており、箱から出してすぐ使用できるのも魅力です。
ロジクールBrio Stream

¥28,930
BRIO ULTRA HD PROビジネスウェブカメラは4K解像度とHDR対応で鮮明な画質を実現でき、微光から逆光まで対応するRightLight 3技術を搭載しています。
また、最大90fpsでスムーズな映像を表示できるだけでなくWindows Helloによる顔認証もサポートしており、視野角は65°・78°・90°で調整可能で5倍デジタルズームも備えています。
さらに、デュアル無指向性マイクによるノイズキャンセリング機能付きとなっています。
Polycom Studio P5

¥12,430
「Polycom Studio P5」は、高品質なビデオ会議体験を提供するウェブカメラです。
Polycom Studio P5は、1080pの高解像度ビデオを提供し、クリアで鮮明な映像を実現します。ビデオ会議やオンライン会議での詳細な映像表現が可能です。
PolycomのePTZテクノロジーにより、パン・チルト・ズーム機能が備わっており、会議参加者の顔やジェスチャーを自動的に追跡して拡大表示できます。
またコンパクトなデザインで、デスクトップに置いても場所を取らず、設置が簡単なのも魅力です。
AVerMedia PW315

¥18,500
「AVerMedia PW315」は、高性能なビデオ会議およびストリーミングに最適なウェブカメラです。
4K解像度のビデオをキャプチャし、非常に鮮明で詳細な映像を映し出せます。この高解像度は、ビデオ会議やストリーミングでのプロフェッショナルな映像品質の実現が可能です。
また、水平130度、垂直90度の広角視野角があり、広い範囲のシーンを捉えられます。
さまざまな会議環境に対応し、参加者全員が映るので、大規模のウェブ会議に最適な製品です。
レイザーキヨ

¥45,800
Razer Kiyo Pro Ultraは、ウェブカメラとしては最大級の1/1.2インチSony STARVIS™ 2センサーを搭載しており、2.9μmのピクセルサイズで他のWebカメラよりも3.9倍の光を取り込むことができます。
特徴としては、以下のようになっています。
- 超大口径F/1.7カスタムレンズ:低照度下でもセンサーの能力を最大限に引き出し、クリアで鮮明な画像を表示可能
- AI搭載の顔追跡オートフォーカスと自動露出:顔を追跡し、光量を自動調整して最適な露出を維持
- ハイダイナミックレンジ(HDR)技術:30FPSで暗い色調や明るい色調でも色を鮮やかに再現し、露出オーバーや露出アンダーを補正可能
- 非圧縮の高品質映像:RAW 4K 30FPSの映像を非圧縮の4K 24FPS、1440P 30FPS、または1080P 60FPSでライブストリーム可能
アンカーパワーコンフC300

¥9,900
Anker PowerConf C300は、フルHDとHDRで鮮明な映像を表示可能で、暗い環境でもクリアな画質を実現できます。
AI機能によって被写体を自動追尾し、約0.35秒で高速オートフォーカスを可能にしています。
広角115°のレンズのためグループ会議でも使いやすく、Zoom認証済みで高い互換性もあるため、会議用に検討したい方には特におすすめです。
また、ノイズリダクションやオートゲインによりクリアな音声も出力でき、プライバシーシールド付きなので安全に利用できます。
ネクシゴーN930AF

¥5,000
NexiGo N930AFウェブカメラはフルHD解像度1080pで30fpsの映像を表示可能で、CMOSセンサーとオートフォーカス機能で常にシャープな画質を出力できます。
ノイズキャンセル機能付きの内蔵マイクとなっているので、周囲の雑音を抑えてクリアな音声を伝えることができるので、通話にも対応しています。
USB接続でドライバ不要のプラグアンドプレイ設計となっているので、PC1つあればどこからでもビデオ会議やストリーミングが可能です。
デルUltraSharp WB7022

¥30,000
WB7022は、Sony STARVIS CMOSセンサーを搭載した4K対応の高性能Webカメラとなっています。
広角65°から90°まで調整可能な視野角やオートフォーカス、5倍デジタルズーム機能を備えているため、状況に合わせた使い方ができるようになっています。
Windows Hello対応の顔認証機能も搭載しており、ZoomやMicrosoft Teamsとの互換性もあるので、配信だけでなく会議や通話用など幅広い用途で利用できます。
サンワサプライCMS-V40BK

¥8,580
Sanwa CMS-V40BK Webカメラは、500万画素のCMOSセンサーを搭載しており、最大2592×1944の高解像度で映像を撮影可能となっています。
手動フォーカスで詳細な調整可能かつノイズキャンセリング機能付きマイクも内蔵しており、USB接続でプラグアンドプレイが可能なためZoomやTeamsにも使いやすいよう対応しています。
また、F2.0のレンズ、55°の画角のため必要な情報を1つの画面で収めることができる点も魅力の一つです。。
ポリスタジオP5

¥23,815
Poly Studio P5は1080pフルHD対応のWebカメラで、鮮やかな色再現と低照度時の自動補正機能を備えているため、クリアな映像を表示することができます。
80度の広角レンズのため1つの画面に映る情報量も多く、指向性の高いマイクを搭載しているので届けたい音声をしっかりと相手に届けることができます。
専用アプリ「Poly LENS Desktop」での設定やクラウドでの一元管理が可能で、快適なリモート会議にも最適といえます。
ウェブカメラのよくあるトラブルと解決策
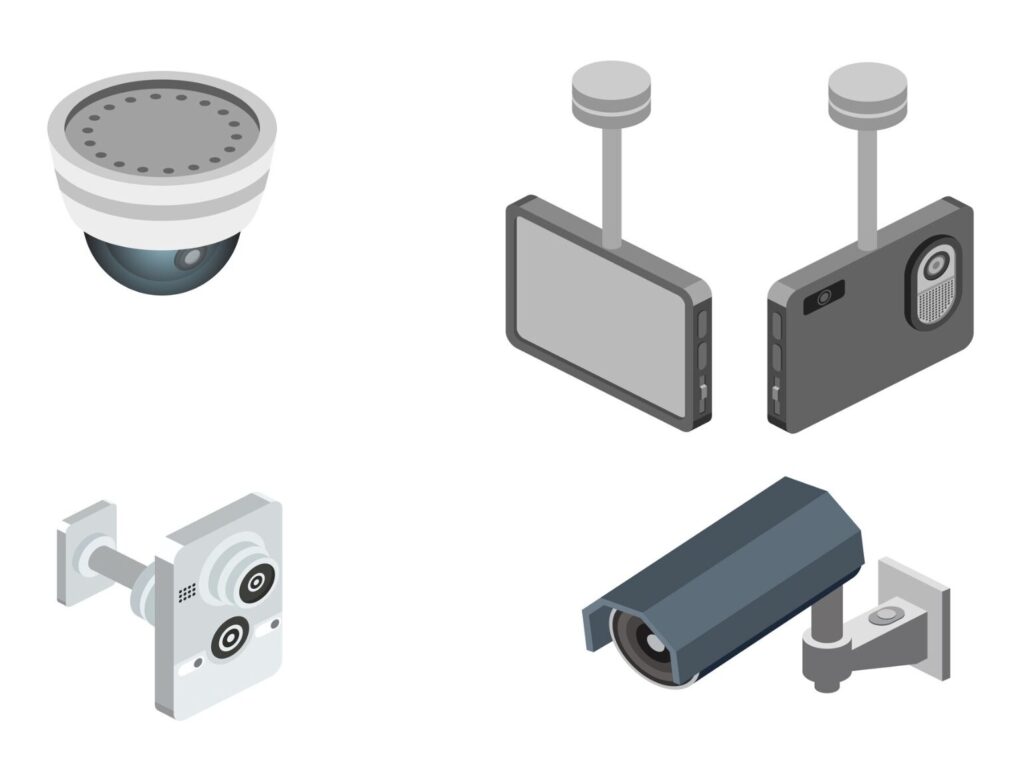
ウェブカメラを使っていく際に、うまく映像が映せないなどの問題が起こる可能性があります。
機械である以上、何か不具合が起こる可能性があるので仕方ないですが、重要なのは、不具合が起きた際にすぐに対応することです。
そこで、ウェブカメラでよくあるトラブル例の原因と対策について紹介します。
大事な会議中にトラブルが起きても、すぐに対応できるように原因と対策は把握しておきましょう。
ウェブカメラが認識されない
ウェブカメラが認識されないのは以下の原因が考えられます。
| 原因 | 対策 |
|---|---|
| うまく接続ができていない | ウェブカメラが正しくコンピューターに接続されていることを確認する。USBケーブルがしっかりと挿さっていることを確認し、必要に応じて別のUSBポートを試す。 |
| セキュリティソフトウェアがウェブカメラの動作を妨げている | 一時的にセキュリティソフトウェアを無効にして、ウェブカメラが正常に動作するかどうかを確認。 |
| ウェブカメラ自体の問題 | 別のコンピューターでウェブカメラをテストしてみて、同じ問題が発生するかどうかを確認。問題が解決しない場合は、ウェブカメラの交換を検討。 |
上記を試しても治らない場合は、システムの再起動によって解決する時があります。コンピューターを再起動して、ウェブカメラが認識されるかどうかを確認してください。
映像が映らない
映像が映らない場合は以下の原因が考えられます。
| 原因 | 対策 |
|---|---|
| カメラカバーがかかっている | ウェブカメラにプライバシーカバーが取り付けられている場合、カバーが閉じていないか確認する。カバーが閉じていると、映像が映らない場合がある。 |
| アプリケーションの設定に問題がある | 使用しているアプリケーション(Zoom、Skypeなど)の設定を確認し、ウェブカメラが正しく選択されているかどうかを確認する。一部のアプリケーションでは、カメラを手動で有効にする必要がある。 |
| ウェブカメラ自体の問題 | ウェブカメラを別のUSBポートに接続する。場合によっては、使用しているUSBポートに問題がある場合もある。 また、ウェブカメラがフリーズした場合は、カメラを再起動してみる。 |
上記を試しても治らない場合は、ウェブカメラが認識されない場合と同様にシステムの再起動によって解決する可能性があります。
映像がカクカクする
映像がカクカクするのは以下の原因が考えられます。
| 原因 | 対策 |
|---|---|
| インターネット状況の問題 | インターネット環境の良い場所への移動や、他のデバイスでの大容量のダウンロードやストリーミングを一時停止して、帯域幅を確保する。 |
| ウェブカメラの解像度による問題 | ウェブカメラの解像度やフレームレートを下げることで、映像のカクカクが改善される場合がある。ウェブカメラの設定メニューから、適切な解像度やフレームレートを選択する。 |
| USBポートの問題 | ウェブカメラを接続しているUSBポートが不安定な場合、映像がカクカクすることがある。他のUSBポートを試してみて、安定した接続ができるかどうかを確認する。 |
| ウイルス対策ソフトウェアによる問題 | 一時的にウイルス対策ソフトウェアを無効にして、映像が改善されるかどうかを確認する。 |
これらの解決策が問題を解決しない場合は、ウェブカメラ自体に問題がある可能性も考えられます。別のコンピューターやウェブカメラでテストしてみて、同じ問題が発生するかどうかを確認してください。
音声が聞こえない
音声が聞こえない場合は以下の原因が考えられます。
| 原因 | 対策 |
|---|---|
| マイクの設定がオフまたはミュートになっている | ウェブカメラのマイクがオンになっており、音量が適切に設定されているか確認する。 |
| デバイスの設定の問題 | マイクが正しく選択されていることを確認する。オペレーティングシステムの音声設定やアプリケーションの設定から、正しい入力デバイスを選択する。 |
| 接続の問題 | マイクが正しく接続されていない場合、音声が聞こえない可能性がある。マイクがウェブカメラに内蔵されている場合、ウェブカメラが正しく接続されているか確認する。 |
| オペレーションシステムの問題 | オペレーティングシステムの設定でマイクのアクセスがブロックされている場合、音声が聞こえない可能性がある。設定からマイクへのアクセスを許可するように変更する。 |
これらの解決策が問題を解決しない場合は、別のマイクやウェブカメラでテストして、同じ問題が発生するかどうかを確認してください。それでも問題が解決しない場合は、システムの再起動後、カスタマーサポートに連絡してください。
まとめ:オフィスに最適なウェブカメラで会議環境を整えましょう
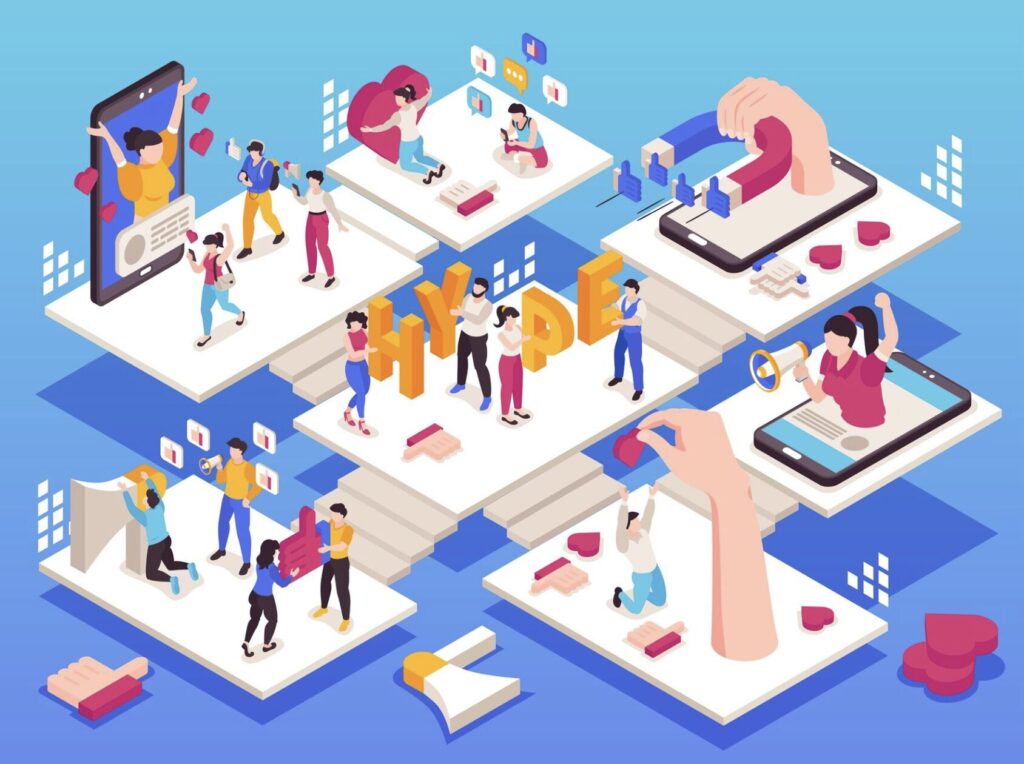
本記事では、ウェブカメラとは何か、仕組みや種類、おすすめの製品を紹介しました。
ウェブカメラは、通常はコンピューターに接続して使用し、顔や物体などの映像をリアルタイムで捉え、オンライン会議やセミナー、動画配信などで利用されるデバイスです。
社内でのウェブ会議で高品質なウェブカメラを使用すると、より鮮明でクリアな映像を映し出せます。
ウェブカメラには種類があるので、画質や視野角などを比較して導入するのがおすすめです。
もしもウェブカメラに関して、疑問点や相談、導入する製品の相談などあれば実績豊富な株式会社Jiteraに一度ご相談ください。貴社の要件に対する的確なアドバイスが提供されると期待できます。







