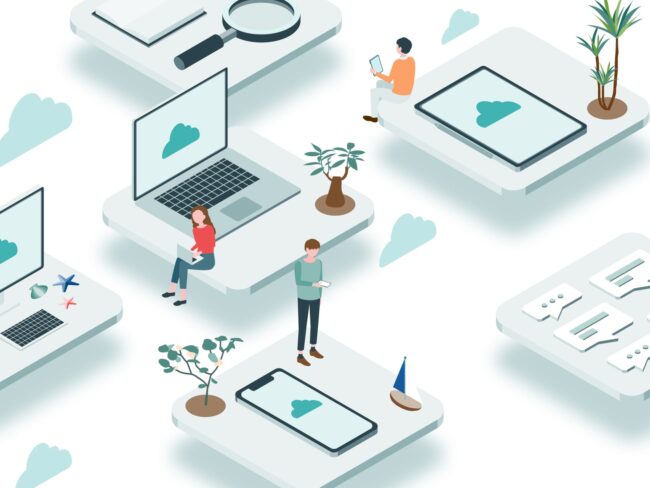ノートパソコンのメモリが不足していると、さまざまな動作が重くなります。
テキストファイルの作成やブラウジングなど比較的軽い作業でも、メモリが不足すると重たくなることが多いです。
メモリは後から増設が可能であり、パソコンの動作がとてもスムーズになります。
それでは具体的にどんな方法でメモリを増やせるのでしょうか。
本記事ではノートパソコンのメモリ増設のメリットや方法、注意点、選び方まで解説します。
ブラウジングやマルチタスクなどを快適にしたい方は参考にしてください。
WEBライター歴12年です。IT系の記事執筆経験は豊富にあります。
メモリ増設のメリット
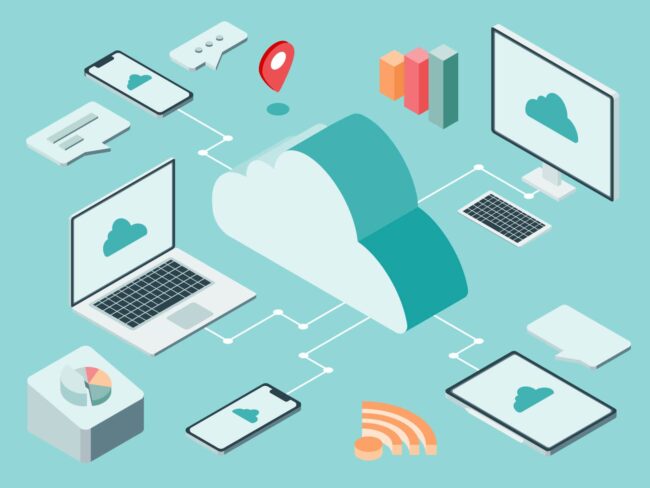
メモリ増設をすると以下のメリットがあります。
- 処理速度の向上
- マルチタスクの快適化
- ブラウジングの快適化
- ゲームの快適化
メモリ増設によりパフォーマンスが向上することでさまざまな恩恵を得られるようになるでしょう。
以下ではメモリ増設を行うメリットを詳しくみていきます。
処理速度の向上
メモリを増設すると処理速度が向上します。
パソコンのすべての作業にメモリが利用されているからです。
メモリの容量が増えると、より多くの作業を効率よくこなせるようになります。
メモリを増設した結果として、大量のデータをスムーズに扱えるようになるでしょう。
パソコンを使っていてメモリ容量が不足するとHDDやSSDを活用します。
しかし、HDDやSDDの処理速度はメモリよりも遅いため、処理速度が低下するのが問題です。
十分な容量のメモリを用意することで、HDDやSSDをメモリの代替として利用するケースが減るため、結果的に処理速度が向上します。
処理速度の低下が気になる場合は、メモリ容量が不足しているケースが多いため、チェックしましょう。
マルチタスクの快適化
メモリを増設することでマルチタスクを快適にこなせるようになるのがメリットです。
パソコンの作業をする際に一時的に作業情報がメモリに記憶されます。
マルチタスクを行っているときは、より多くの作業情報をメモリに記憶しなければいけません。
しかし、メモリ容量が不足しているとマルチタスクの作業量に追いつかなくなります。
メモリを増設すれば、余裕を持ってマルチタスクに取り組めるでしょう。
メモリ容量が増えれば、複数のソフトを同時に立ち上げても問題なく動きます。
ただし、実際に行う作業ごとに必要なメモリの容量は異なる点に注意が必要です。
たとえば、インターネットブラウザであるchromeの使用だけで5GBほどのメモリを使用するケースがあります。
最新のゲームを遊ぶ際にはメモリ使用量が10GB以上になるケースも珍しくないです。
これからマルチタスクで行いたい作業から必要な容量を考えましょう。
ブラウジングの快適化
メモリを増設するとブラウジングが快適になります。
ブラウザの動作には多くのメモリが必要となるため、メモリ増設はブラウジングの快適化のために効果的です。
ブラウザはキャッシュの保存先として積極的にメモリを活用します。
メモリをフル活用することでパフォーマンスの向上を図ろうとするのがブラウザの特徴です。
そのため、ブラウザを利用するとかなりのメモリを消費します。
最近はブラウザで複数のタブを開くのが当たり前になりました。
タブの数が増えるごとに必要なメモリ容量も増えます。
メモリ増設をすれば、多くのタブを開いても問題なくブラウジングできるようになるでしょう。
ゲームの快適化
ゲームを快適に遊ぶのにメモリ増設は高い効果があります。
近年のゲームは高スペックを要求するため、メモリ容量は重要です。
たとえゲーミングノートパソコンを購入したとしても、メモリが不足するケースがあります。
4K環境でゲームをするなど多くのメモリが必要になる遊び方をする場合は、メモリの増設が必要不可欠です。
また、フルHDのゲームを遊ぶ場合でも、動作を安定させるのにメモリは重要になります。
スペック不足でもゲームを遊ぶことは可能です。
しかし、反応速度が落ちる、ロードが長くなる、フレームレートが下がるといった症状が出ます。
メーカーが想定する理想的な状態で遊びたい場合は、十分なメモリの確保が大事です。
メモリの種類

メモリの種類を大きく分けると以下の2つがあります。
- DRAM
- SRAM
DRAMは主にパソコンのメインメモリに使われ、SRAMは主にキャッシュメモリに使われるのが大きな違いです。
それぞれ性質が異なっているため、用途にも違いがあります。
以下ではDRAMとSRAMについて詳しく解説します。
DRAM
DRAMとは「Dynamic RAM」の略称です。
RAMとは揮発性メモリのことで、電源を切ると記憶が消えます。
DRAMはコンデンサに電荷が蓄えられることで情報を記憶する仕組みです。
電荷の有無で情報が記録され、時間経過とともに電荷が漏れ出すため、定期的に電荷を注入するリフレッシュという作業が必要になります。
リフレッシュの作業はコマンドによって制御する仕組みであり、リフレッシュの間は他の作業ができません。
ただし、最新の製品ではリフレッシュの作業による影響はそれほど大きくないです。
DRAMは大容量化しやすい点やビット単価が安い点がメリットとされています。
コマンド制御やリフレッシュが必要であり、その分だけパフォーマンスが低下する点はデメリットです。
安価で大容量のメモリを実現できることから、DRAMは主にメインメモリで使われます。
SRAM
SRAMはフリップフロップ回路などを記憶素子として利用し、記録された内容は通電され続ける限りは保持されるのが特徴です。
DRAMとは異なりSRAMではリフレッシュ動作が不要になります。
DRAMよりもSRAMは消費電力が少なくなり、パフォーマンスは上回っているのが特徴です。
ただし、DRAMと比較してSRAMは構造が複雑になるため、大容量化は難しいとされています。
DRAMセルに必要なトランジスタは1つであり、SRAMセルの場合は6つのトランジスタが必要だからです。
多くのトランジスタが必要な内部構造のため、SRAMは密度がかなり低くなり、ビットあたりの単価が高くなります。
SRAMはDRAMと比較すると製造単価が高くなり、メインメモリには不向きです。
SRAMは主にキャッシュメモリとして利用されています。
他にも、ストレージ装置やネットワーク機器、出力装置などにおけるバッファ装置としてSRAMはよく活用されます。
メモリの選び方

メモリを選ぶ際には以下のポイントを意識することが大切です。
- パソコンの対応メモリ
- 必要なメモリ容量
- メモリ速度
- メーカー
- 価格
以上のポイントを確認しておかないとトラブルに発展するケースもあります。
それでは、重要なポイントを詳しく紹介します。
パソコンの対応メモリ
パソコンの種類ごとに対応するメモリの形が異なります。
デスクトップパソコンはDIMM、ノートパソコンはSO-DIMMです。
それぞれ形が異なるため、最適な規格のメモリを選ばないと装着できません。
また、メモリにはDDR1~4までの規格があります。
上記4つのはさらにチップ規格とモジュール規格に分かれています。
事前にノートパソコンの仕様を確認して、最適なメモリ規格を把握しましょう。
メーカーのホームページをチェックすれば、製品ページからメモリ仕様がわかります。
必要なメモリ容量
用途に合わせてどの程度のメモリ容量が必要になるのか確認しましょう。
市販されているメモリは、4GBや8GB、16GBなど容量の幅が広いです。
事前に必要な容量をチェックした上で、最適な容量の製品を選びましょう。
ただし、メモリ容量が大きくなるほど価格も高くなります。
必要以上に多くの容量を搭載すると、予算をオーバーする可能性が高いです。
使わないほど大きな容量の製品を使っても無駄になります。
現在では16GBのメモリがあれば、ほとんどの作業をストレスなく進められるでしょう。
ただし、動画編集やゲームの実況配信などを行いたい場合は、32GB以上は必要になります。
メモリ速度
メモリを選ぶ際にはデータ転送速度が重要です。
メモリの速度が速いほど、CPUはデータを早く取り出して処理できます。
メモリ速度が優れているほどCPUの待ち時間を減らすことができ、快適に利用できるようになるでしょう。
CPUの能力を最大限に発揮させるために速度が重要になります。
メモリの規格を示す「DDR」の後ろに続く4桁の数字が大きいほど速度は速いです。
たとえば、「DDR4ー2800」であれば、「2800」の部分が速度を示します。
また、「PC」で始まる表記方法もあり、この場合は後ろに続く5桁の数字が速度です。
たとえば、「PC4-21300」であれば、「21300」が速度を示します。
メーカー
メーカーに注目して製品を選ぶという考え方があります。
主なメーカーは以下の通りです。
- CFD
- crucial
- Corsair
- G.Skill
- Kingston
- ESSENCORE
- ADATA
CFDは愛知県に本社のあるメーカーで国内シェアはトップクラスです。
CFD Gaming、CFD Selection、CFD Panramといったブランドがあります。
crucialは高品質で手頃な製品を展開するアメリカのメーカーです。
crusialの製品は日本ではCFDが輸入販売しています。
Corsairはアメリカのメーカーでパフォーマンスを重視するユーザー向けのメモリを重視している点が魅力です。
CorsairはDOMINATOR TITANIUMシリーズやVENGEANCE SODIMMシリーズなどを展開しています。
G.Skillは台湾のメーカーで、扱う製品の幅が広いのが特徴です。
KingstonはDRAMのシェアで世界トップクラスのメーカーです。
ESSENCOREは香港のメーカーで、コスパに優れたモデルとオーバークロックモデルの2タイプを展開しています。
ADATAは台湾のメーカーでコストパフォーマンスに優れた製品が多いです。
実際のところメーカーごとの性能差はそれほど大きな違いはありません。
ただし、メーカーは統一して揃えた方がトラブルを避けられます。
価格
メモリを選ぶ際には価格も大事なポイントです。
メモリには数千円で購入できるものから1万円以上するものまでさまざまな価格帯があります。
たとえば、crucialのDDR5 PC5-44800 32GB 2枚組の価格は約3万円です。
CFDのDDR4 PC4-25600 16GB 2枚組は約8千円で購入できます。
基本的に容量が大きくなるほど、高性能なほど価格が高くなる傾向にあります。
ただし、メモリなどパソコンのパーツは価格の変動が激しいです。
世界的にパソコンのパーツは需要があるため、需要と供給のバランスにより価格が大きく変わります。
そのため、価格の変動の傾向を意識しましょう。
高品質で大容量の製品の価格が下落しているならば、すぐ購入することをおすすめします。
パソコンパーツの販売店でセールをしているタイミングで購入するのもおすすめです。
輸入品の場合は円安傾向になるほど値上がりします。
国産メーカーでも素材は輸入しているため、円安の影響は大きいです。
メモリの増やし方

メモリを増設するにはどのような作業をすればいいのかわからない方は多いでしょう。
正しい手順と方法でメモリ増設をすれば、トラブルを避けることができます。
以下ではメモリ増設に必要な道具や準備、実際に増設をする手順について紹介します。
これからメモリを増やしたいと考えている方は参考にしてください。
必要な道具と準備
必要な道具として以下のものを用意しましょう。
- メモリ
- ドライバー
- 説明書
- 静電気防止手袋
- ネジ入れケース
増設するためのメモリを用意しておきます。
規格が合っていないと装着できないため注意しましょう。
ノートパソコンのカバーを外すためのドライバーも必要になります。
セット販売されているドライバーであれば、どんなサイズのネジにも対応可能です。
また、ネジは小さくて紛失しやすいため、ネジを入れておくケースも用意しましょう。
ノートパソコンの説明書も用意しておきます。
メモリ増設の手順が詳しく説明されていることが多いです。
ノートパソコンは静電気に弱いため対策をしましょう。
静電気防止用の手袋を使って作業を進めると安心です。
静電防止手袋、あるいは導電手袋という名称で売られています。
静電気が溜まりやすい人には静電防止リストバンドもおすすめです。
体の中の電荷をアースで逃がすことができます。
実際の増設手順
メモリを増設する流れを以下にまとめました。
- カバーを外す
- 既存のメモリを取り外して新しいメモリを取り付ける
- パソコンを起動してメモリが認識されているか確認する
メモリはパソコン本体の内部にあり、カバーを開ける必要があります。
カバーを開ける前に必ず電源を落としておき、ケーブル類はすべて外しましょう。
メモリースロットのカバーを外せば、交換の作業ができます。
既存のメモリを取り外す際には、どのように差し込まれていたのか確認しましょう。
メモリスロットの突起とメモリの切り欠きの部分を合わせて斜めから挿し込みます。
音がするまでしっかりとはめ込むのがコツです。
設置した製品が正しく認識されているか確認しましょう。
メモリを増設する前にメモリ容量を確認しておき、増設した後で実際にメモリが増えているかチェックすれば確実です。
メモリ増設前の確認点・注意点

メモリを増設する際にはトラブルを避けるために以下の点を確認しておきましょう。
- 現在のメモリ容量の確認
- メモリの互換性チェック
- 自己責任で行う
事前にメモリ容量を確認しておくことで、メモリが増えたかわかります。
メモリの互換性のチェックも重要です。
メモリの増設はすべて自己責任で行うことになる点も留意しましょう。
メモリ増設で確認しておくべきポイントを詳しく紹介します。
現在のメモリ容量の確認方法
メモリ増設をする前に現在のパソコンのメモリ容量を把握しておきましょう。
スタートメニューから設定を選び、システムをクリックします。
システムの画面の左メニューの中から詳細情報を選ぶと、デバイスの仕様の項目の中でメモリ容量がわかります。
実装RAMの横に記載されている数字がメモリ容量です。
メモリ容量が8GBの場合は不足しているといえます。
最低でも16GBになるように増設するのがおすすめです。
事前に確認しておけば、メモリ増設をした後で本当にメモリを増やすことができたか確認できます。
メモリの互換性チェック
メモリを増設する前に互換性のチェックをすることをおすすめします。
メモリ規格はDDRで示されており、DDRの後の一桁の数字は世代です。
DDR3は古い規格であり、DDR4が現在の主流、最新のものはDDR5となっています。
そして、DDR3やDDR4、DDR5はそれぞれ端子の形が異なり互換性はありません。
また、同じDDR4でも、後に4桁の数字が続き、互換性の問題があります。
メモリは下位互換となっており、数字が小さいものと互換性があります。
たとえば、「DDR4-2400」は「2400」よりも小さい数字のメモリと互換性があると判断できます。
自己責任で行う
メモリ増設は基本的に自己責任で行うことになるため注意しましょう。
仮にメモリ増設を行った結果としてパソコンが壊れたとしても、メーカーは保証してくれません。
多くのパソコンでは自身でメモリ増設をした場合は保証の対象外です。
作業のためにどうしてもカバーを開ける必要があります。
その過程で故障する可能性が高く、ユーザーの自己責任とするメーカーが多いです。
基本的にパソコンの分解を伴う作業はすべてメーカー保証から外れると考えましょう。
自身でメモリ増設を行うのが不安な場合は専門家に依頼するという選択肢もあります。
業者に依頼する場合は、プロが作業をするため安心です。
また、業者がメモリ増設を行ってトラブルが起きたときは、業者の責任になります。
メモリ増設のコストと価格相場
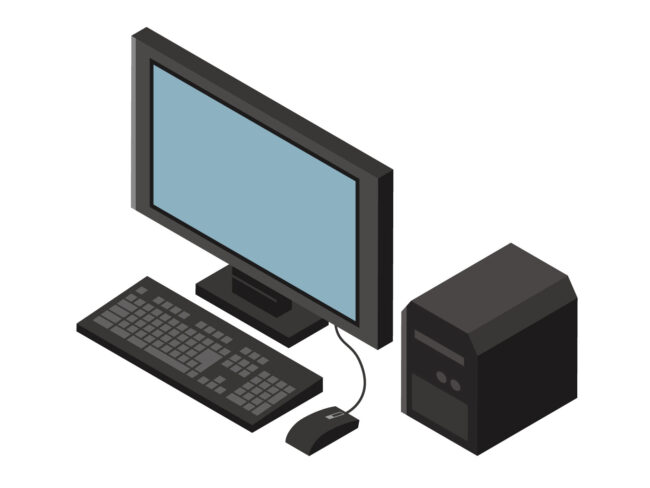
新しいメモリを購入するための費用は性能によって大きく変わります。
高性能な製品ほど価格が高くなる点に注意が必要です。
あらかじめ予算を決めた上で、予算の範囲内に収まる製品を購入しましょう。
以下ではメモリ増設にかかるコストや価格相場などについて紹介します。
価格帯別メモリの性能比較
DDR5は最新の規格であり、32GBの2枚組で3万円から5万円程度の価格が相場となっています。
DDR5の16GBの2枚組の場合は、1万5千円から3万円程度が相場です。
DDR4で32GBの2枚組は相場が1万5千円から3万円程度となっています。
DDR4で16GBの2枚組は価格相場が1万円から2万円程度です。
ただし、同じDDR5やDDR4の中でも、4桁の数字が大きくなるほど高性能で価格相場が上がります。
DDR4とDDR5とでは価格相場が1万円以上変わってくるため、予算を抑えたい場合はDDR4の方が良いでしょう。
ただし、今後はDDR5への移行が進んでいき主流になる可能性があります。
メモリ増設のコストを抑える方法
コストを抑えたいならば、必要な分だけ容量を増やすことを意識しましょう。
不要なほど多くの容量のある製品を購入すると、余計にコストが大きくなります。
たとえば、一般的な用途であれば16GBでも十分なケースがほとんどです。
4Kでゲームをする、動画編集をするなど特殊な用途の場合は、32GB以上のメモリが必要になります。
また、特殊な用途でなく、特別なこだわりがないならばDDR4のメモリを選んだ方が安上がりです。
DDR4は流通量が多く、幅広い選択肢がある点もメリットとなります。
通常の用途であれば、DDR4で問題が起きることはほとんどありません。
DDR4の16GBの2枚組メモリは1万円を切るものもあり、気軽に購入できます。
メモリ増設後のトラブルシューティング

メモリを増設した後でさまざまなトラブルが起きるケースがあります。
予想されるトラブルとしては、パソコンが起動しない、ブルースクリーンが表示されるなどがあります。
それぞれのトラブルについて正しい解決策を知っておくことは大事です。
以下ではメモリ増設後に起こりうる問題について解決策を紹介します。
パソコンが起動しない
メモリ増設後にパソコンが起動しないケースは珍しくありません。
メモリ増設を行ってパソコンが起動しない理由として考えられる原因を以下にまとめました。
- 正しく装着されていない
- メモリスロットが故障している
- メモリ不良が起きている
- メモリが対応していない
- メモリの相性が悪い
パソコンが起動しない場合は、一度元のメモリに戻してみましょう。
元のメモリに戻してパソコンが起動する場合は、メモリスロットが故障していないことがわかります。
また、メモリの接点を磨いてから挿し直してみましょう。
汚れが原因で正しく装着されていなかった場合があります。
メモリスロットの挿す場所を変える、エタノールをつけるといった方法も試しましょう。
メモリがパソコンに対応しているかどうかも確認しておきます。
以上の方法でも解決しない場合は、メモリの相性が悪い場合もあります。
どうしてもメモリ増設でパソコンが起動しない場合は、別のメーカーのメモリを利用してみましょう。
ブルー スクリーンが表示される
メモリ増設後にブルースクリーンが表示される場合があります。
ブルースクリーンとはパソコンでエラーが発生したときに表示される画面です。
ブルースクリーンには白い文字でエラーコードが表示されます。
エラーコードの内容を確認することで、エラーの原因がわかります。
メモリ増設後にブルースクリーンが表示される場合はメモリそのものに原因があるかもしれません。
ただし、メモリとは関係なくパソコンが故障してブルースクリーンが表示される場合もあります。
エラーコードでメモリに関する内容が書かれている場合は、メモリが物理的に破損しているケースが多いです。
メモリが初期不良の場合は交換してもらい、ブルースクリーンが表示されないか確認します。
メモリとの相性が悪いケースもあるため、別のメーカーのメモリも試してみましょう。
まとめ:メモリ増設に不安がある場合はプロに相談しましょう
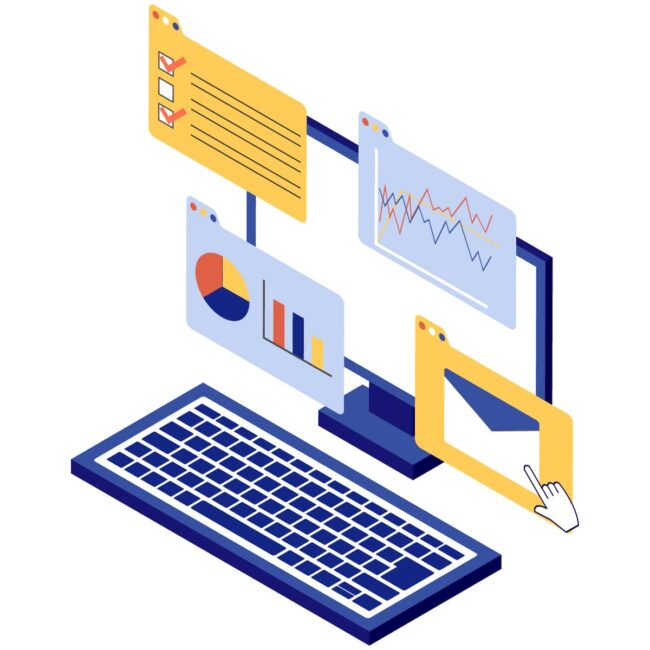
メモリ増設をすることで、パソコンのさまざまな動作が軽くなります。
パソコンが作業をする際に一時的に情報を情報を保存するのがメモリの役割です。
メモリ増設で容量が増えれば、より多くの情報を保存できるようになり、負荷の高い処理やマルチタスクにも対応できるようになります。
メモリ増設によって、ブラウジングやゲーム、動画編集などさまざまな作業が快適になります。
しかし、メモリ増設を自分で行うことに不安を感じる人は多いでしょう。
自分でメモリ増設をするとメーカーの保証が外れます。
メモリ増設の不安は専門家に相談することをおすすめします。
メモリ増設で迷った場合は、実績豊富な株式会社Jiteraに一度ご相談ください。貴社の要件に対する的確なアドバイスが提供されると期待できます。