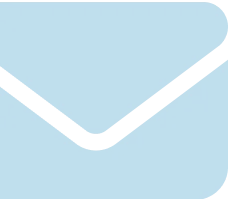開発環境を安全に構築したい、古いOSも使い続けたい、複数のOSを同時に動かしたい…そんなお悩みありませんか。 Windowsの仮想化ソフトを使えば、これらの問題を簡単に解決できます。仮想化ソフトは、1台のPC上に複数のOSを仮想的に構築できるソフトウェアです。 「Windowsの仮想化って、聞いたことあるけど仕組みがよくわからない…」 「仮想化ソフトHyper-Vって、どんなソフトなの?」 「仮想化のやり方や手順を詳しく知りたい!」 そんなお悩みに応えるべく、この記事では、Windowsの仮想化の基本から、代表的なソフト「Hyper-V」の有効化手順まで、わかりやすく解説します。 この記事を参考に、ぜひ仮想化技術を活用してください。
Windowsの仮想化とは?

出典:富士ソフト株式会社 |仮想化とは
ソフトウェアによって複数のハードウェアを統合し、自由なスペックでハードウェアを再現する技術です。 また、限られた物理リソースを効率的に活用できます。 仮想化技術は、限られた数量の物理リソース(CPU、メモリ、ハードディスク、ネットワーク等)を、実際の数量以上のリソース(論理リソース)が稼働しているかのように見せかけられることが最大の特徴となります。 ・代表的な仮想化ソフトは以下のとおりです。
- VMware:VMware社の提供
- Hyper-V:マイクロソフト社の提供
- Xen:シトリックス社の提供
- Red Hat Enterprise Virtualization:Red Hat社の提供
ここからは、Windows10の仮想化を有効にするための2つの方法を解説していきます。
Windows10の仮想化を有効にする2つの方法
多くのWindows 10/11では、すでに仮想化が実行されている場合があります。 以下の手順は、仮想化が有効になっていない場合のみ必要です。
方法1: BIOSから仮想化を有効にする方法
1. コンピューターの電源を切る 電源ボタンを長押しして完全に電源をオフにします。
2. 特定のホットキーを押してBIOSに入る コンピューターを起動時に、メーカーロゴが表示されるタイミングで、特定のホットキーを連続で押します。 一般的なホットキーは以下のとおりです。
- Esc
- F2
- Del
- F10
- F12
お使いのコンピューターのメーカーによって、異なるホットキーが割り当てられている場合があります。 詳細については、マザーボードの取扱説明書やメーカーのサポートページを確認してください。
3. 「Advanced」タブに移動し、「Virtualization」を選択して有効にする BIOS画面が表示されたら、方向キーを使って「Advanced」タブに移動します。 「Virtualization」という項目を見つけ、Enterキーを押して選択します。
4. 変更を保存して、コンピューターを再起動 変更内容を保存するには、通常はF10キーを押します。 保存確認メッセージが表示される場合がありますので、内容を確認して「Yes」を選択してください。 コンピューターが再起動されます。
方法2:Windows 10の設定から仮想化を有効にする方法
1. 設定を開く Windowsキー + I を押して設定を開きます。
2. 「更新とセキュリティ」→「回復」を選択 左側のメニューから「更新とセキュリティ」を選択します。 続いて、「回復」タブを選択します。
3. 「PCの起動をカスタマイズする」の「今すぐ再起動」をクリック 「詳細オプション」の「PCの起動をカスタマイズする」項目にある「今すぐ再起動」ボタンをクリックします。
4. Windowsの回復環境に入ったら、「トラブルシューティング」→「詳細オプション」→「UEFIファームウェアの設定」をクリック コンピューターが再起動し、青い画面の「Windowsの回復環境」が表示されます。 「トラブルシューティング」→「詳細オプション」→「UEFIファームウェアの設定」の順にクリックします。
5. 「今すぐ再起動」をクリックして続行 「UEFIファームウェアの設定」画面が表示されます。 「今すぐ再起動」ボタンをクリックして、UEFIファームウェア設定画面に移動します。
6. BIOSの設定を入力 UEFIファームウェア設定画面が表示されます。画面の指示に従って、パスワードを入力します。 パスワードは、BIOSの設定画面に入るために必要なものです。
7. 「Virtualization」を選択して有効化 UEFIファームウェア設定画面で、「Virtualization」という項目を見つけます。 Windows 10/11の仮想化は、開発環境構築やテスト環境の迅速化など、様々なメリットがあります。
Hyper-Vを利用してWindowsを仮想化する
 Hyper-Vは、Microsoftが提供する仮想化技術です。 1台のPCの中に複数の独立したPC環境を構築でき、開発環境の構築やテスト環境の迅速化など、様々なメリットがあります。
Hyper-Vは、Microsoftが提供する仮想化技術です。 1台のPCの中に複数の独立したPC環境を構築でき、開発環境の構築やテスト環境の迅速化など、様々なメリットがあります。
Hyper-Vのメリット
- 開発環境の迅速な構築
- テスト環境の迅速な構築
- コスト削減
- セキュリティ向上
- ハードウェアの有効活用
- トラブルシューティングの容易化
Hyper-Vの活用例
- 開発環境の構築
- テスト環境の構築
- 古いOSの運用
- サーバの仮想化
- 教育・研修
Windows 11でHyper-Vを有効化する方法
Windows 11 Proでは、Hyper-Vが利用可能です。 有効化には2つの条件を満たす必要があります。
- Windows 11 Proであること
- UEFIでIntel VTやAMD-V(SVM)などの仮想化機能が有効になっていること
有効化手順は以下のとおりです。
- 設定を開き、「オプション機能」→「Windowsのその他の機能」を選択します。
- 「Windowsの機能」の一覧で「Hyper-V」を選択してインストールします。
Windows 10でHyper-Vを有効化する方法
Windows 10でもHyper-Vを利用できますが、以下の要件を満たす必要があります。
- Windows 10 Enterprise、Pro、または Education
- 第 2 レベルのアドレス変換 (SLAT) の 64 ビット プロセッサ
- VM モニター モード拡張機能 (Intel CPU 上の VT-c) の CPU サポート
- 最小 4 GB のメモリ
※ Windows10 Home Edition では使用ができないので注意が必要です。 また、Windows 10でHyper-Vを有効化する方法は、下記の3つの方法があります。
方法1:PowerShell を使用して Hyper-V を有効にする方法
1. 管理者として PowerShell コンソールを開きます。
2. 次のコマンドを実行します。
Enable-WindowsOptionalFeature -Online -FeatureName Microsoft-Hyper-V -All
方法2:CMD と DISM を使用して Hyper-V を有効にする方法
1. 管理者として PowerShell または CMD セッションを開きます。
2. 次のコマンドを入力します。
DISM /Online /Enable-Feature /All /FeatureName:Microsoft-Hyper-V
方法3:[設定] で Hyper-V ロールを有効にする方法
1. Windows ボタンを右クリックし、[アプリと機能] を選択します。
2. 右側の関連する設定にある [プログラムと機能] を選択します。
3. [Windows の機能の有効化または無効化] を選択します。
4. [Hyper-V] を選択して、[OK] をクリックします。 Hyper-Vを有効化したら、仮想マシンを作成してOSをインストールすることで、仮想環境を構築できます。
Hyper-Vは、Windows 10/11を自由自在にカスタマイズできる強力なツールです。今回ご紹介した手順を参考に、ぜひ仮想化を活用してみてください。

Windowsの仮想化のまとめ
 開発環境の迅速な構築やテスト環境の迅速化、古いOSの運用など、様々な場面で活用できるのが、Windowsの仮想化です。 Hyper-Vなどの仮想化ソフトを活用することで、1台のPC上で複数のOSを安全に動作させることができ、業務効率化を飛躍的に向上させることができます。 代表的な仮想化ソフト「Hyper-V」は、Microsoftが提供する無料ツールで、Windows 11 Pro Enterprise・Educationで利用可能です。 この記事では、Windowsの仮想化の基本から、代表的なソフト「Hyper-V」の有効化手順までを解説してきました。
開発環境の迅速な構築やテスト環境の迅速化、古いOSの運用など、様々な場面で活用できるのが、Windowsの仮想化です。 Hyper-Vなどの仮想化ソフトを活用することで、1台のPC上で複数のOSを安全に動作させることができ、業務効率化を飛躍的に向上させることができます。 代表的な仮想化ソフト「Hyper-V」は、Microsoftが提供する無料ツールで、Windows 11 Pro Enterprise・Educationで利用可能です。 この記事では、Windowsの仮想化の基本から、代表的なソフト「Hyper-V」の有効化手順までを解説してきました。
Windowsの仮想化で出来ること
- 必要な環境を簡単に複製し、効率的に開発を進められます。
- 本番環境に近い環境を構築し、スムーズなテストを実施できます。
- ハードウェアの購入費用や保守費用を抑えられます。
- 仮想マシンごとに環境を分離できるので、セキュリティリスクを低減できます。
- 問題切り分けや復旧作業を迅速に行えます。
仮想化技術は便利ですが、設定や運用には専門知識が必要となる場合があり、難易度が高いと感じる方も少なくありません。 株式会社Jiteraは、Windows仮想化に関する豊富な経験と知識を持つ専門スタッフが、お客様のニーズに最適なソリューションをご提案いたします。 以下のようなお悩みも、株式会社Jiteraにお気軽にご相談ください。
- Windows仮想化の導入方法がわからない
- 設定や運用に不安がある
- 具体的な導入事例を知りたい
- 自社環境に合った仮想化ソリューションを選びたい
- トラブルが発生したので解決してほしい
Windows仮想化は、業務効率化、コスト削減、セキュリティ強化など、様々なメリットをもたらします。 ビジネスの競争力を高め、持続的な成長を実現するために、Windows仮想化の導入を検討してみてはいかがでしょうか。
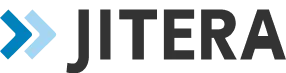
 050-3138-2770
050-3138-2770
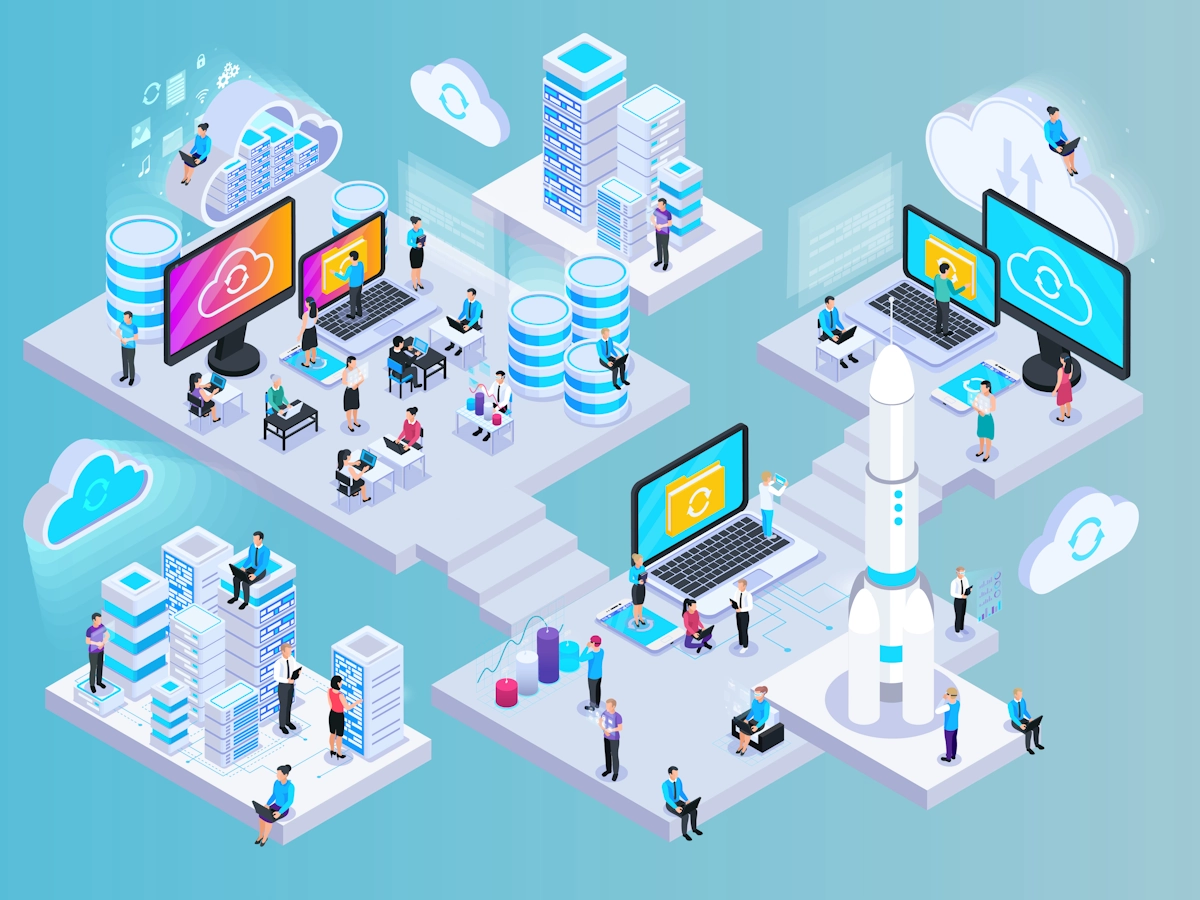

 メールマガジン登録
メールマガジン登録