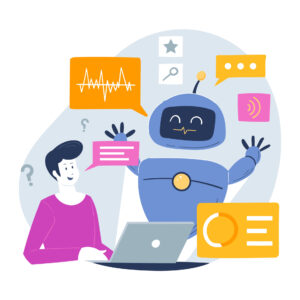PyCharmは、Webシステムの開発に利用される統合開発環境(IDE)です。このツールを使用するメリットは、初心者でも簡単にシステム開発を始め、プログラミングの学習を目指す人には無料で提供されることです。
PyCharmをダウンロードして、PCに導入する手順や具体的な解説を以下に示します。さらに、PyCharmの使用方法、プログラミング事例、デバッグの実際の操作方法なども紹介します。
SEO歴5年、SNS運用歴4年、Web制作歴1年。 新卒で独立。 ブログ運営にも携わり、さまざまなマーケティング事業を展開。
PyCharmとは

PyCharm(パイチャーム)は、JetBrains社が提供するPython専用の統合開発環境(IDE)です。コード補完やデバッグ機能、仮想環境の管理に加え、DjangoやFlaskといったWebフレームワークの対応も充実しています。
無料のCommunity Editionと高度な機能を備えた有料のProfessional Editionがあり、初学者からプロまで幅広く利用可能です。GitやDockerなどのツール統合も可能で、大規模プロジェクトにも適しています。Python開発の効率を高めたい人に最適なツールです。
PyCharmでできること

でできることは、以下の通りです。
- コード開発
- デバッグ・テスト
- プロジェクト管理
- Web開発
- 開発支援ツール
以下にて詳しく紹介していきます。
コード開発
コード開発においては、スマートなコード補完機能がタイピングを効率化し、リアルタイムの構文チェックやエラー検出により、ミスを減らしつつコードの品質を向上させます。また、リファクタリング機能を活用することで、コードの整理や最適化を簡単に行うことができます。
デバッグ・テスト
デバッグとテストにおいては、ブレークポイントを活用した高度なデバッグ機能を備えており、ステップ実行や変数のリアルタイム表示によりエラー箇所をスムーズに特定できます。さらに、統合されたユニットテストツールにより、テストの作成から実行までスムーズに進めることが可能です。
プロジェクト管理
プロジェクト管理では、仮想環境(venv)の作成と管理が容易で、依存関係を整理することができます。また、直感的なインターフェースにより複数のプロジェクトを効率的に管理できるだけでなく、Gitなどのバージョン管理ツールとの連携によりチーム開発も円滑に進められます。
Web開発
Web開発においては、DjangoやFlask、FastAPIといった主要なPythonフレームワークに対応しており、HTMLやCSS、JavaScriptのコード補完機能も充実しているため、フロントエンド開発も快適です。また、テンプレートのデバッグやローカルサーバーの統合機能も備わっています。
開発支援ツール
開発支援ツールとしては、Dockerやデータベースツールと統合して開発環境を迅速に構築できるほか、Jupyter Notebookに対応しているためデータサイエンスや機械学習プロジェクトにも適しています。
また、豊富なプラグインが提供されユーザーの作業効率を向上させるだけでなく、開発環境を自由にカスタマイズすることが可能です。
無料・有料版の違いとライセンスについて

PyCharmには無料版(Community Edition)と有料版(Professional Edition)がありますが、どちらを選ぶかは使用目的や開発の要件によります。
| 項目 | 無料版 | 有料版 |
| ユーザー | 初心者 | 熟練者、大規模プロジェクト |
| Python開発 | 基本的な機能のみ | 高度な機能 |
| Web開発 | 未対応 | Flaskなどフル活用 |
| データベース管理 | 基本的な操作のみ対応可能 | データベース管理、クリエ作成がスムーズ |
| アップデート頻度 | 定期的 | 頻繫 |
| サポート | なし | 有償サポートあり |
| コスト | 無料 | 有料 |
PyCharm Professionalは、データサイエンスおよびウェブ開発に特化したPython IDEで、JetBrains AI Proによって強化されています。初年度の料金はユーザー当たり26,000 JPY(税抜き)で、税込み価格は28,600 JPYです。2年目の料金はユーザー当たり25,896 JPY(税抜き)、税込み価格は28,486 JPYとなり、3年目以降はユーザー当たり19,422 JPY(税抜き)、税込み価格は21,364 JPYに設定されています。
また、All Products Packは、IDE 12個、拡張機能3個、プロファイラー2個、共同開発サービスが1つのサブスクリプションでまとめて提供されるパッケージです。このパックには、合計18のツールが含まれています。初年度の料金はユーザー当たり101,270 JPY(税抜き)、税込み価格は111,397 JPYで、2年目はユーザー当たり81,016 JPY(税抜き)、税込み価格は89,118 JPYとなり、3年目以降はユーザー当たり60,762 JPY(税抜き)、税込み価格は66,838 JPYに設定されています。
無料版(Community Edition)の機能
無料版は、基本的なPython開発に十分な機能を備えていて、初心者や小規模プロジェクトに最適です。一方で、より本格的で複雑な開発を行う場合には、有料版の利用が推奨されます。有料版は、より高度な開発機能に加え、Web開発のフルサポートやデータベース管理の強化された機能を提供します。
特にデータベース関連では、無料版でも基本的な操作は可能ですが、有料版ではデータベース管理やクエリ作成がさらにスムーズになります。さらに、Web開発においても有料版はHTML、CSS、JavaScriptのサポートが強化され、フロントエンドとバックエンドの両面で効率的な開発を実現します。
有料版(Community Edition)の追加機能
有料版にはプロフェッショナル向けのサポートが含まれ、専門的な質問やトラブルシューティングが必要な際には、JetBrains社による有償サポートを利用することができます。また、有料版は頻繁にアップデートされ、最新の機能やセキュリティ向上が優先的に提供される点も大きな利点です。
無料版は、簡単なプログラミング学習や小規模なプロジェクトに適していますが、より本格的な開発や大規模なプロジェクトには、有料版を活用することで効率性や生産性が向上する可能性があります。
PyCharmのインストール方法
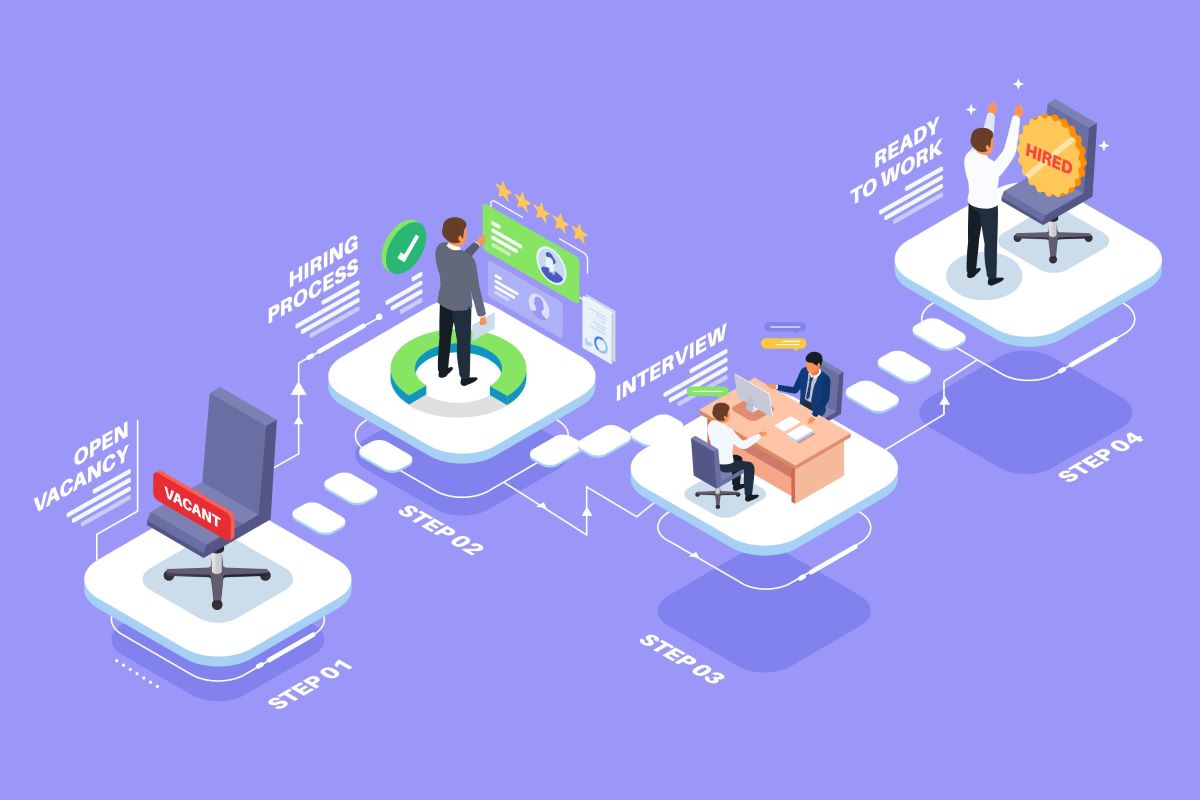
PyCharmを使用するためには、まずコンピュータにソフトウェアをインストールする必要があります。先に述べたように、PyCharmのインストール方法は使用しているコンピュータのオペレーティングシステム(OS)によって異なり、無料版のCommunityと有料版のProfessionalが利用できます。開発を目的としている場合は、Professional版のダウンロードとインストールを検討しましょう。
以下は、【Windows版】インストール方法、【Mac版】インストール方法、【Linux版】インストール方法のダウンロードとインストール手順の詳細です。
ダウンロード準備する
PyCharmを公式サイトからダウンロードします。開発環境はOSごとに違うので間違わないようにしてください。有料版のProfessional版公式サイトは下記になります。
https://www.jetbrains.com/ja-jp/pycharm/download/?section=mac#section=mac
インストールする
インストールする方法を、【Windows版】、【Mac版】、【Linux版】それぞれ詳しく解説していきます。
【Mac版】インストール方法
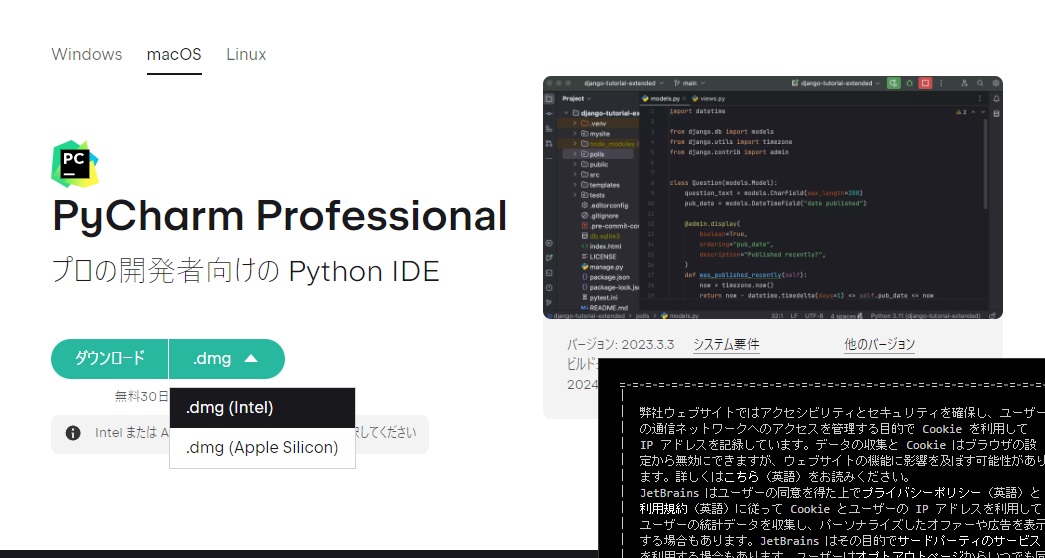
Mac OSを使用する場合は、Macを選択します。macOS版には「.dmg(Intel)」と「.dmg(Apple Silicon)」の2つがあります。どちらを選択するかは、お使いのMacPCがIntelベースかApple Siliconベースかに依存します。
自分のMacPCがどちらかを確認するためには、上部メニューバーの左にあるリンゴマークをクリックし、「このMacについて」を選択します。そこでPCのハードウェアのスペック情報が表示され、IntelかApple Siliconかがわかります。それに合わせて、PyCharmのダウンロードページで適切なバージョンを選択してください。
【Windows版】インストール方法
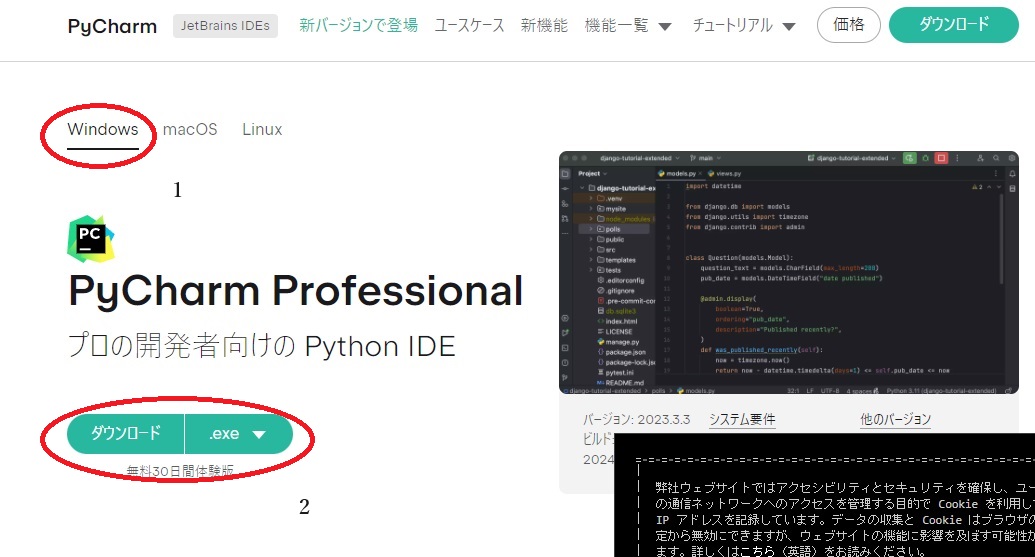
公式サイトにアクセスすると、画面上部の左側には利用するオペレーティングシステム(OS)の選択と、それに対応するダウンロードボタンがあります。まず、1の「Windows」をマウスで選択してください。次に、2の「ダウンロード」をクリックすると、PyCharmが選択したWindows用にダウンロードされます。
無料版を入手したい場合は、ページを下にスクロールすると、画面下部に無料版のダウンロードボタンが表示されます。勉強など学習目的であれば、こちらのダウンロードボタンをマウスで選択してください。これにより、無料版のPyCharmがダウンロードされ、学習や実践に利用できるようになります。
【Linux版】インストール方法
PyCharmのLinux版インストール方法は、いくつかの簡単な手順で行うことができます。まず、PyCharmの公式ウェブサイトにアクセスし、Linux用のインストーラーをダウンロードします。無料版(Community)または有料版(Professional)から選択でき、ダウンロードが完了すると.tar.gz形式の圧縮ファイルが取得されます。
次に、その圧縮ファイルを解凍します。ターミナルを開いて、tar -xzfコマンドを使用してファイルを解凍します。解凍が完了すると、新しいフォルダが作成されます。このフォルダ内に移動し、pycharm.shというスクリプトを実行することで、PyCharmを起動することができます。
ターミナルから毎回PyCharmを起動するのが手間だと感じる場合は、ショートカットを作成することができます。./pycharm.sh createDesktopEntryというコマンドを実行すると、デスクトップやアプリケーションメニューにショートカットが追加され、簡単に起動できるようになります。
また、PyCharmには依存関係がある場合があります。例えば、Ubuntuを使用している場合、libcanberra-gtk-moduleとlibcanberra-gtk3-moduleというパッケージをインストールする必要があります。これらは、PyCharmの正常な動作に必要な場合があります。
初めてPyCharmを起動するときには、インターフェースのテーマ(ライトモードまたはダークモード)を選択したり、初期設定を行ったりする必要があります。この手順を経て、PyCharmはLinux環境で問題なく使用できるようになります。
初回起動時の設定をする
PyCharmを初めて起動すると、最初に環境設定を行うための画面が表示されるので、その手順を説明します。
まず、スタートメニューから「JetBrains」→「JetBrains PyCharm Community Edition」を選んでPyCharmを起動します。
次に、設定のインポートに関する確認画面が表示されます。今回はバージョンアップではないので、画面下部の選択肢をそのまま選び、「OK」をクリックします。
続いて、画面デザインを選ぶダイアログが表示されます。ここで「Light」を選択してください(後から変更も可能です)。その後、画面左下にある「Skip Remaining and Set Defaults」をクリックし、デフォルト設定で進みます。
これでPyCharmの起動が始まります。
起動後、「Welcome to PyCharm」という画面が表示され、これで起動確認が完了します。
この画面を閉じずに、そのまま次の設定変更を続けて行ってください。
推奨設定を行う
PyCharmはPython専用の強力な統合開発環境(IDE)で、効率的な開発をサポートします。インタープリタの設定やコード補完機能、エラーチェック、テーマの変更など、使いやすさを重視した設定が豊富です。デバッガや統合テスト機能、Git統合により、コードのデバッグやバージョン管理が簡単に行えます。
また、Jupyter Notebookのサポートや強力なリファクタリングツールなど、開発をスムーズに進めるための多機能が搭載されています。
PyCharmの使い方

PyCharmをダウンロードしてインストールが完了すると、その次は実際の利用方法に焦点を当てる必要があります。優れたツールでも、その機能を十分に理解し活用できなければ十分な価値を発揮できません。
このガイドでは、PyCharmを使用してプロジェクトを作成し、プログラミングを行う際にどの機能が利用可能か、またプラグイン機能を導入する方法について説明します。
最終的な目標は、自身が開発したいプログラミング技術を磨き、PyCharmを使うことの意味を理解することです。それでは、PyCharmの実際の使用方法を紹介します。
プロジェクトの作成
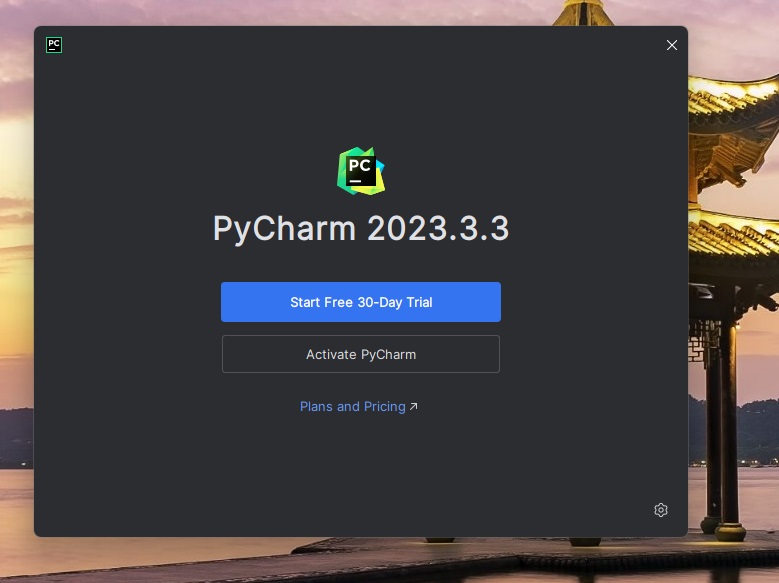
起動後、PyCharm画面が表示されます。ここで新しいプロジェクトを作成するためには、「Start Free 30-Day Trial」を選択します。
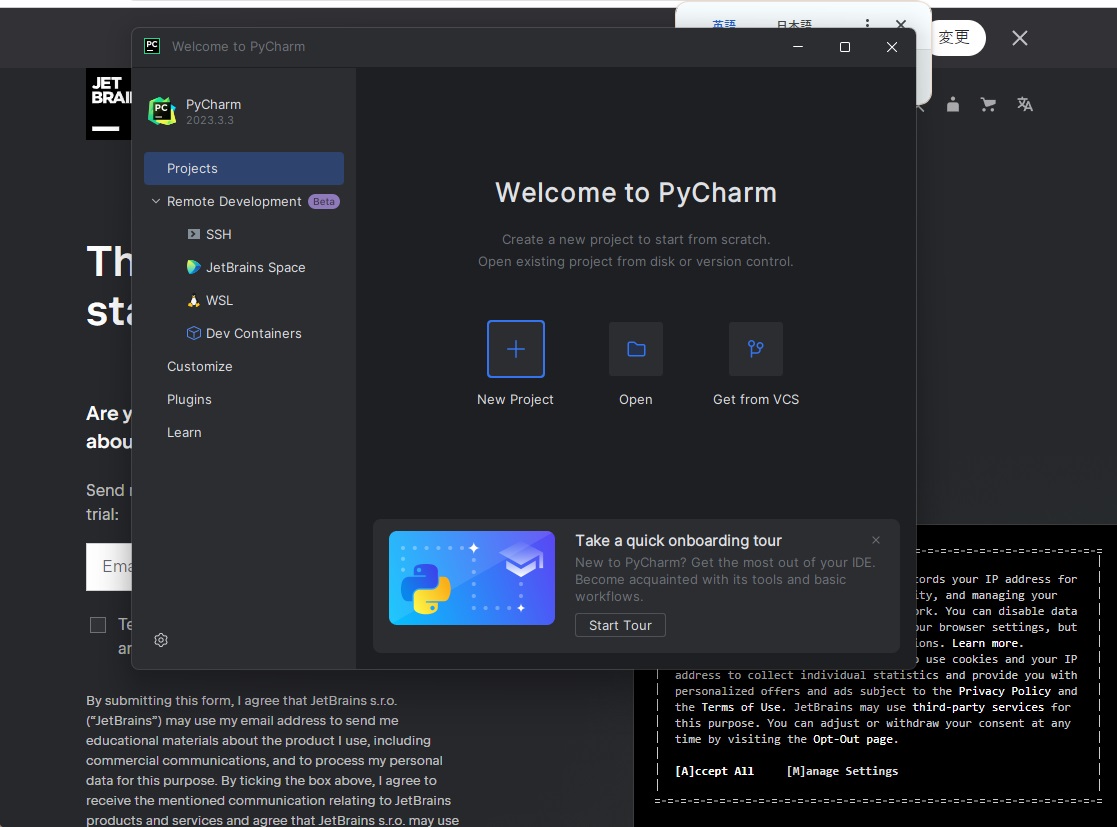
Welcome画面が表示されるので、「New Project」を選択するとプロジェクトの作成画面が表示されます。
次に、プロジェクトの設定画面が表示されます。
ここでは、上部の「Name」に管理するプロジェクト名称を入力します。その他の設定はデフォルトのまま行っても問題ありません。プロジェクト名称が決まったあとは、右株にある「Create」ボタンをクリックしてプロジェクトの生成を行います。あとは、生成中画面が表示されるので、完了するまで待ちます。
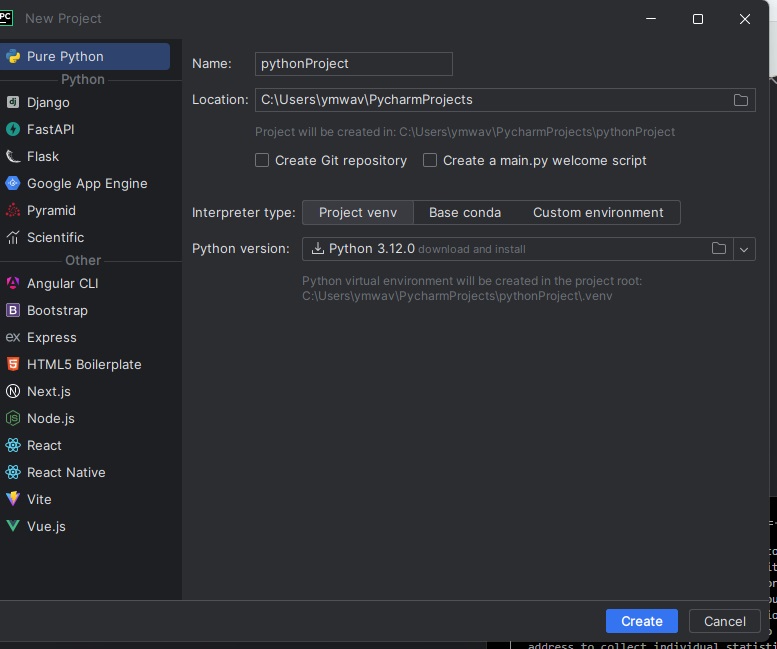
新規作成が完了すると、編集画面が表示されます。すぐ、編集することもできますし、あとで編集をしたいときは、いったんプロジェクトを終了することもできます。
基本的なコーディング操作
基本的なコーディング操作を紹介していきます。
以下に、上記で説明したPyCharmの基本的なコーディング操作に関連する簡単なコード例をいくつか提示します。
1.新規プロジェクトの作成
プロジェクト作成時には特にコード例は必要ありませんが、Pythonのプロジェクトを作成した後、以下のような簡単なファイルを作成することができます。
# hello.py
print("Hello, PyCharm!")
2. ファイルの作成
PyCharmで新しいファイルを作成すると、例えば hello.py という名前で以下のようなコードが書けます。
# hello.py
def greet(name):
return f"Hello, {name}!"
print(greet("PyCharm"))
3. コード入力と補完
例えば、関数 greet を入力する際に、PyCharmが候補として表示する補完機能を利用できます。コード例としては、以下のように入力します。
# greet.py
def greet(name: str) -> str:
# PyCharmは補完機能で適切な関数や変数名を提案します
return f"Hello, {name}!"
このように関数名や引数の型を入力し始めると、PyCharmが適切な補完候補を表示してくれます。
4. コードの実行
以下のコードをPyCharmで実行すると、ターミナルに「Hello, PyCharm!」と表示されます。
# hello.py
def main():
print("Hello, PyCharm!")
if __name__ == "__main__":
main()
PyCharmの「Run」ボタンやショートカット(Shift+F10)で実行できます。
5. エラーと警告の確認
以下のコードに意図的にエラーを加えてみます。PyCharmは即座にエラーを検出し、赤い波線を表示します。
# error_example.py
def greet(name):
print("Hello, " + name)
greet(123) # エラー:文字列と整数の連結
このコードを実行すると、「+ で文字列と整数を結合できません」というエラーが表示されます。PyCharmがエラー箇所をハイライトしてくれます。
コーディングとデバッグ
PyCharmを使ってPythonコードを記述し、デバッグする方法を詳しく説明します。ショートカットキーなどの便利な機能も紹介します。
PyCharmを使って簡単な計算式のプログラムを作成してみます。今回作るのは、画面から入力した数字より1つ少ない数までの和(1から加算していく)を自動計算させて画面上に表示させるプログラムです。
最初にプログラミング用ファイルを表示させます。画面上部の「C:Users・・・・」をマウスで選択した状態で、「Alt」+「insert」キーを押下します。
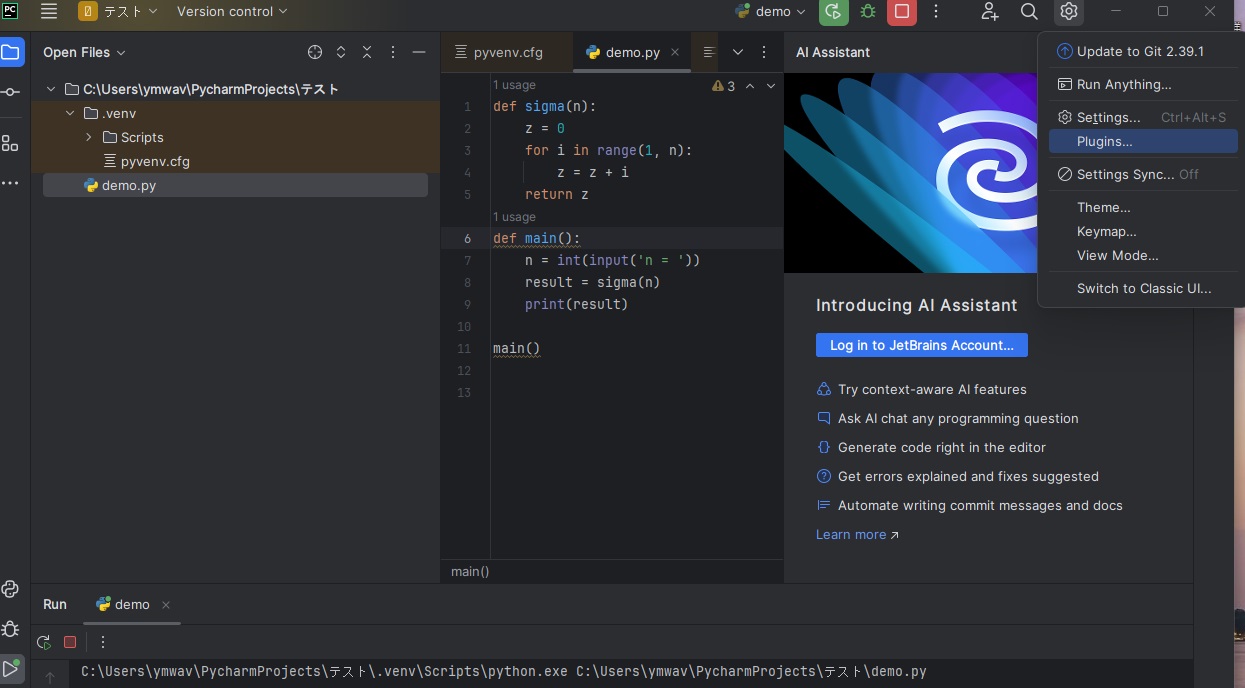
メニューが表示されるので、その中の「Python Files」を選択するとプログラムコード作成画面が表示されます。
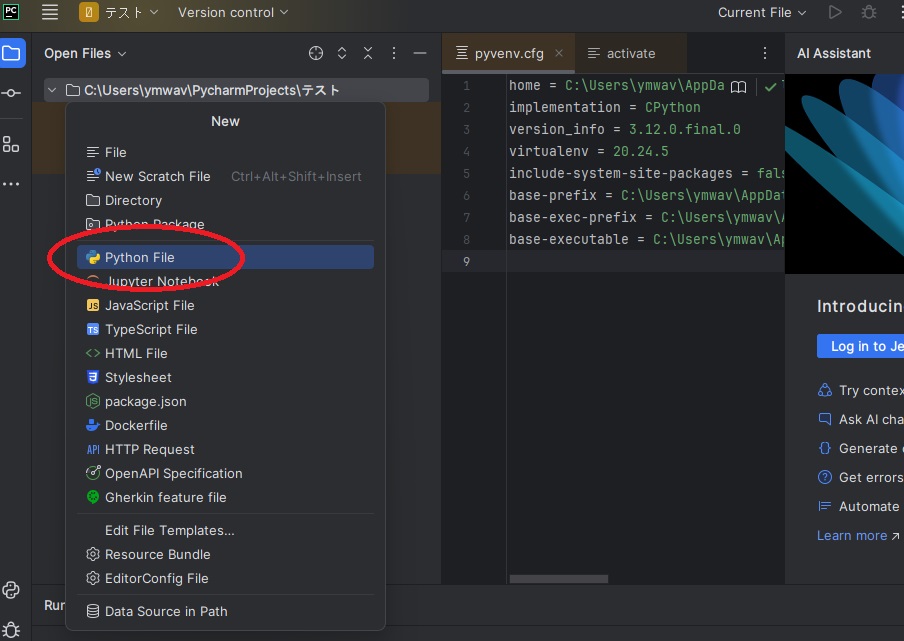
サブウィンドウが表示されるので、Python fileを選択してプログラミング環境の準備を行います。
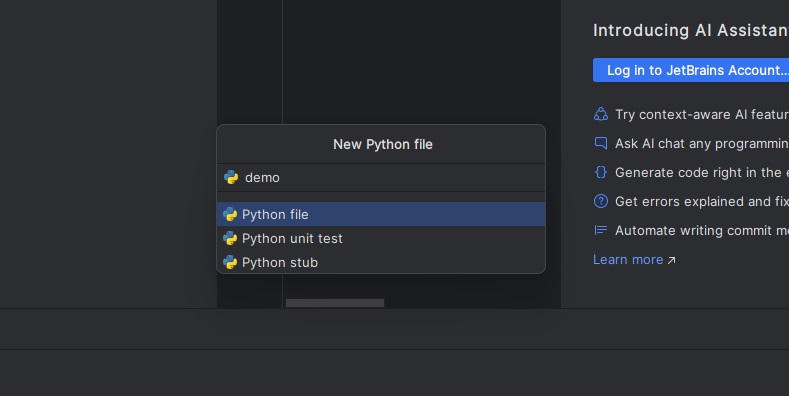
新規プログラミング用のエディタ画面が中央に表示されます。このエディタを使ってプログラムコードを入力していきます。
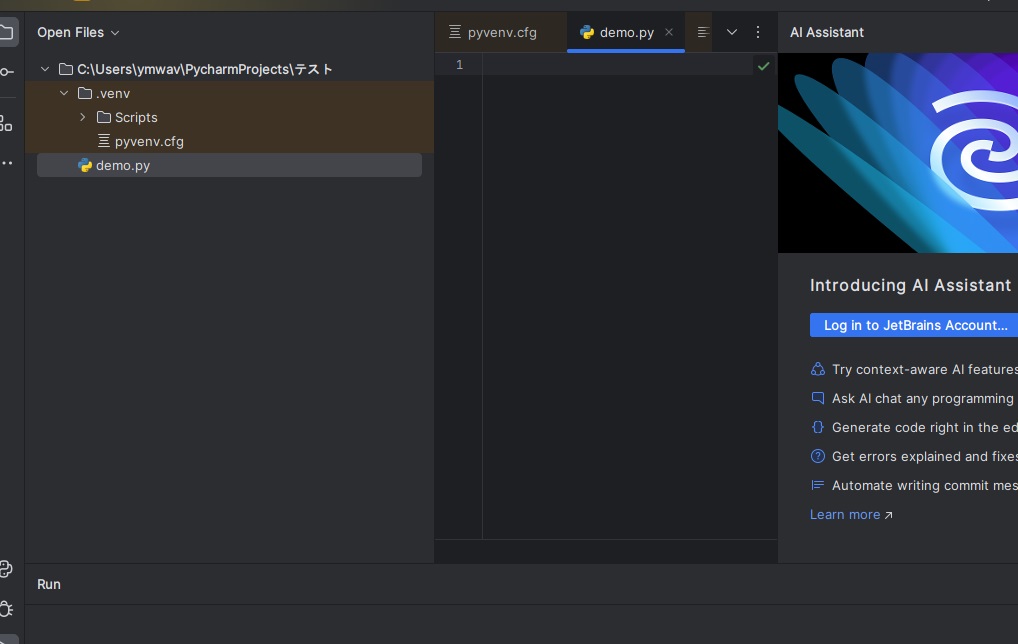
それでは、実際に
1からモニターから入力した数字より1つ少ない数字の加算した合計を、モニターに表示させるプログラミンを行います。
コードファイルに下記のコードを入力していきます。
def sigma(n):
z = 0
for i in range(1, n):
z = z + i
return z
def main():
n = int(input(‘n = ‘))
result = sigma(n)
print(result)
main(
実際にエディターに入力すると、下図のようになります。
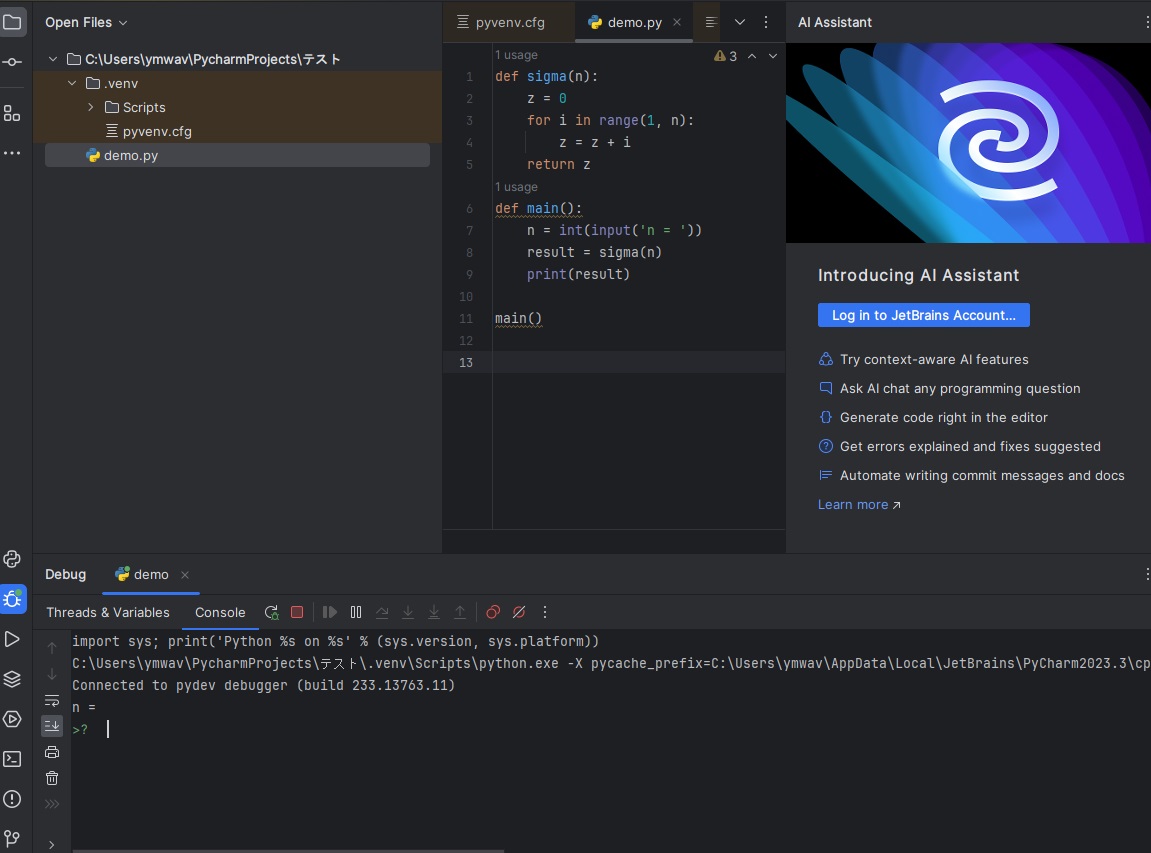
プログラム画面が完成して、上記のコードを入力した状態になります。このプログラムを実際に実行してみましょう。
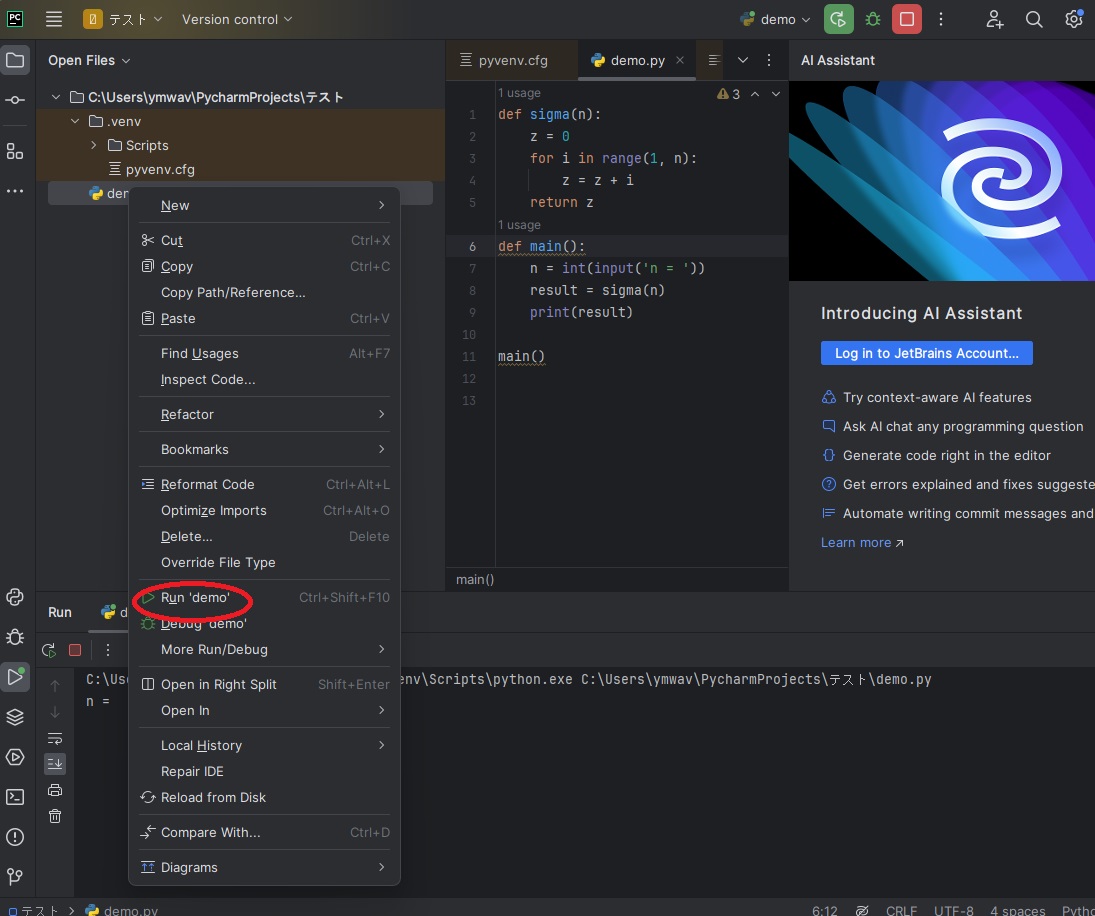
Demo.pyの上で右クリックするとメニューが表示されるので、その中の「Run demo」を選択します。すると、下部のウィンドウに入力待ち状態でプロンプトが表示されます。
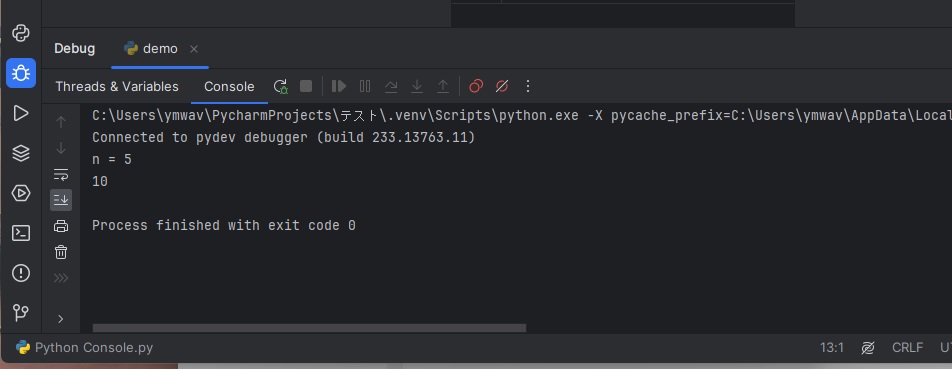
n= ?
に5を入力します。
入力後にプログラムがウェイト状態から実行が再開されます。下記の計算を行ってくれます。
1+2+3+4=10
この10が、画面上に表示されます。
これで、簡単な計算式のコーディングから実行までを紹介してきました。ご自身で実践された方が使い方がわかると思いますので、ダウンロードとインストールを行ってから、実際にプログラミングをされることをお勧めします。
パッケージ管理
PyCharmで新しいパッケージをインストールする際は、右上の「+」アイコンをクリックして始めます。
表示される「Available Packages」ウィンドウでは、インストール可能なパッケージが一覧表示され、青文字はインストール済み、白文字は未インストールを示します。検索バーを使えば目的のパッケージを簡単に見つけることができ、例えば「sele」と入力すれば「selenium」が表示されます。
選択後、詳細情報が右側に表示され、公式ドキュメントにもリンクからアクセス可能です。「Install Package」をクリックするとインストールが始まり、完了後に「Package ‘selenium’ installed successfully」と表示されます。これでパッケージの導入が完了します。
プラグインの導入
PyCharmでは既存の機能以外に、プラグイン機能が備わっていて、たくさんのプラグインが利用できるようになっています。拡張性があるため、非常に利用価値が高い開発環境です。それでは、開発をする上で、欲しいプラグインをどのようにして追加すればよいのか、操作手順を紹介します。
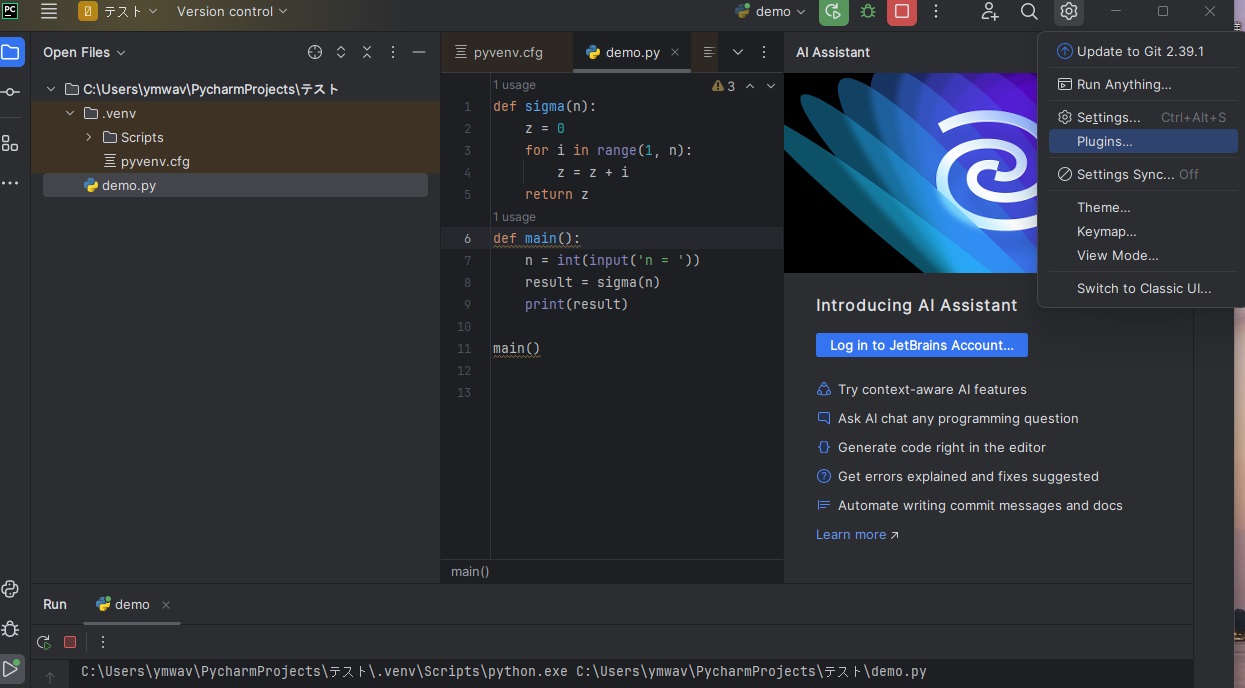
PyCharmが起動したら、画面右上の「Configure」ボタン(歯車のアイコン)をクリックするとプルダウンメニューが表示されるので、その中の「Plugins」を選択します。
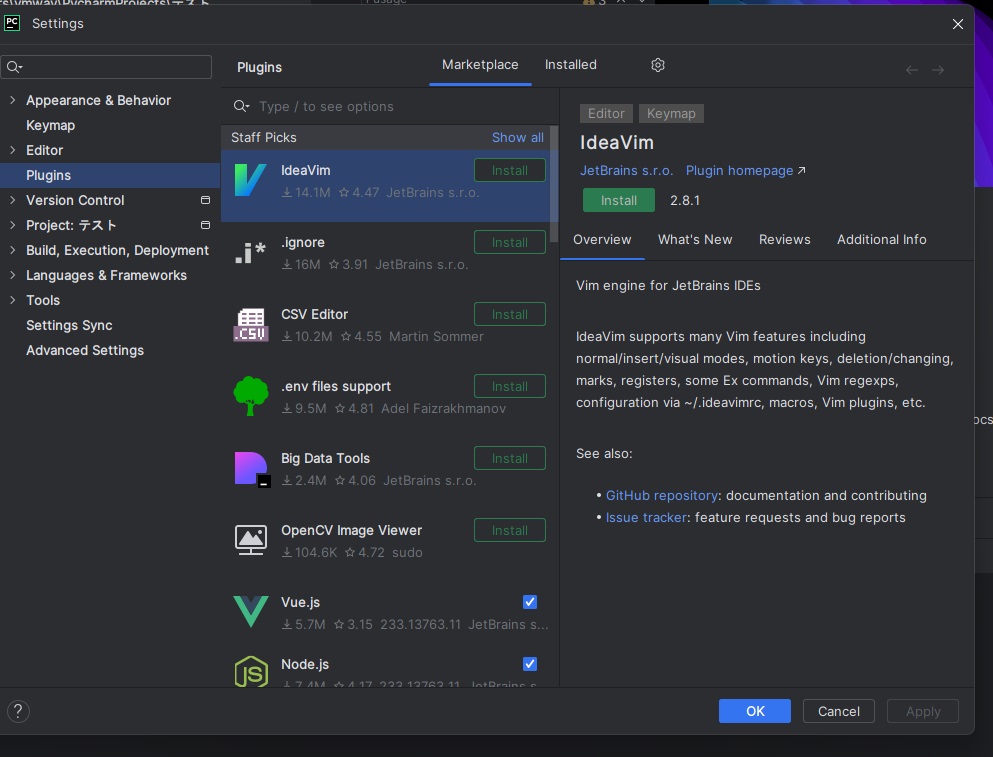
画面中央にプラグイン可能の一覧リストが表示されるので、その中からインストールしたいプラグインを見つけたら、該当のプラグインを選択し、「Install」ボタンをクリックしてインストールします。PyCharmは、これだけの操作でほしい機能を追加できるので、拡張性と使いやすさが備わっている開発環境になっています。
便利な機能
便利な機能も少し紹介します。
PyCharmは多機能なIDEで、さまざまなプラグインを利用することでさらに使いやすくなります。例えば、日本語のインターフェースを提供する「Japanese Language Pack」は、日本語メニューやヘルプを表示し、作業を快適にします。
「.ignore」はGitの.gitignoreファイルを簡単に管理でき、除外するファイルやディレクトリを手軽に設定可能です。
また、「Database Navigator」はPyCharm内でデータベースに接続し、SQLクエリの実行やスキーマのブラウジングができ、データベース操作がIDE内で完結します。
PyCharmの日本語化の方法
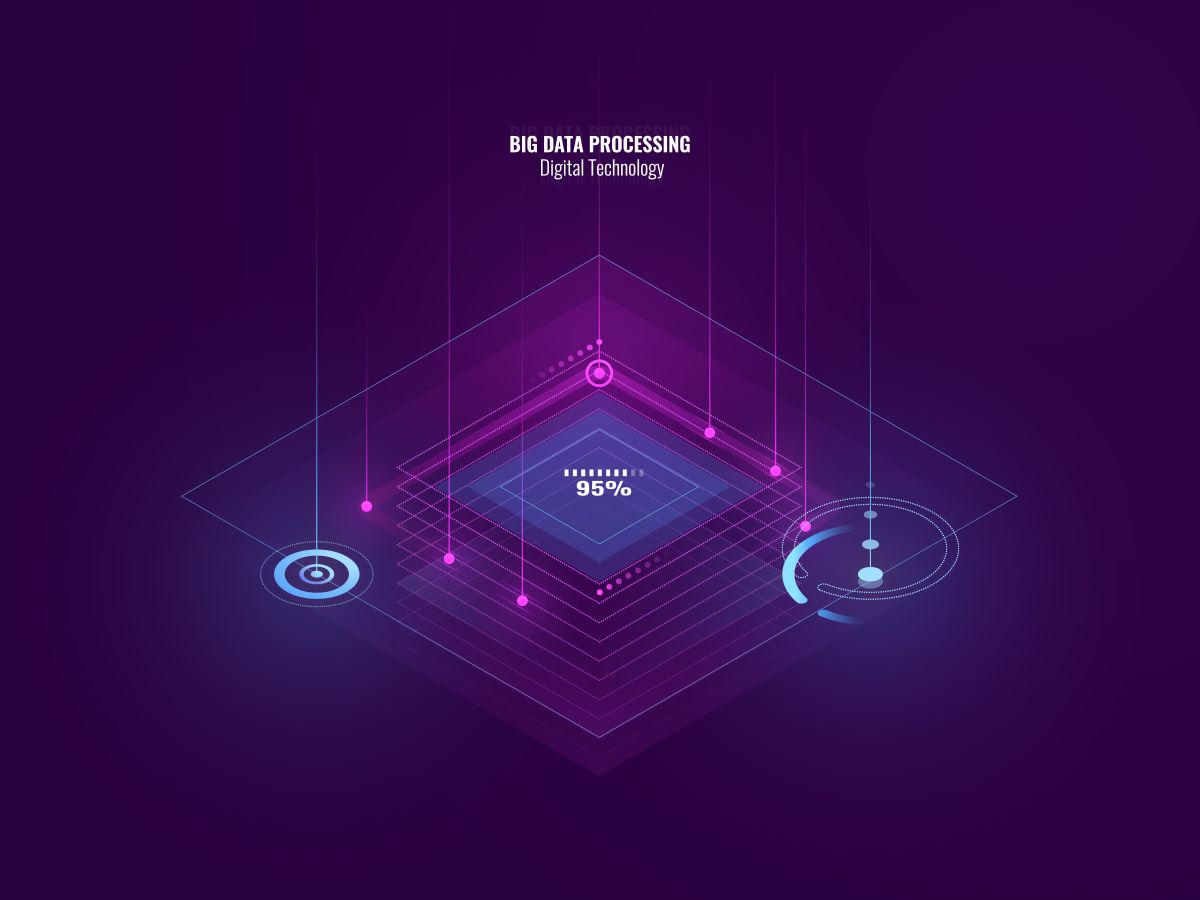
PyCharmは、インストールをした段階では、英語で表記が全て行われています。日本人が慣れない英語ではなく、日本語のサポートはないのでしょうか?そう思っている人は多いと思います。そこで、PyCharmでは、英語表記ではなく、日本語表記に変更できます。基本的な日本語表記への変更方法を解説します。
1.プラグインのインストール
PyCharmのインターフェースを日本語に設定する方法は、いくつかのステップで簡単に行えます。まず、PyCharmを開き、「Configure」をクリックし、「Settings」を選択します。次に、設定画面が表示されるので、左側のメニューから「Appearance & Behavior」を選び、「Appearance」をクリックします。
ここで、「Override default fonts by (not recommended)」オプションの下にある「Use custom font」を有効にし、日本語をサポートするフォントを選びます。この設定を適用すると、PyCharmのフォントがカスタマイズされ、日本語表示が可能になります。最後に、変更を保存するために「OK」または「Apply」ボタンをクリックします。
2. 再起動と言語設定
この設定だけでは日本語化が不十分な場合、さらに「Keymap」の設定を変更することができます。Settings画面で「Keymap」を選択し、「Keymap」サブカテゴリを開きます。ここで、「Default for XWin」から「Default for GNOME」に変更すると、ショートカットやキーバインディングが日本語に変更され、操作が直感的に感じられるようになります。この変更も「OK」または「Apply」ボタンで保存します。
さらに、PyCharmを日本語化するためのプラグインもあります。これを利用することで、より多くの部分を日本語化できます。「File」メニューから「Settings」または「Preferences」を選び、設定画面で「Plugins」を選択します。
次に、「Marketplace」タブをクリックし、「Japanese Language Pack」など、日本語化を提供するプラグインを検索します。適切なプラグインを選んで「Install」ボタンを押し、インストールが完了したら、PyCharmを再起動します。再起動後、再度設定画面を開き、「Appearance & Behavior」→「Appearance」で表示言語を「Japanese」に変更します。この手順を踏むことで、PyCharmのインターフェースが完全に日本語化されます。
PyCharm設定のまとめ
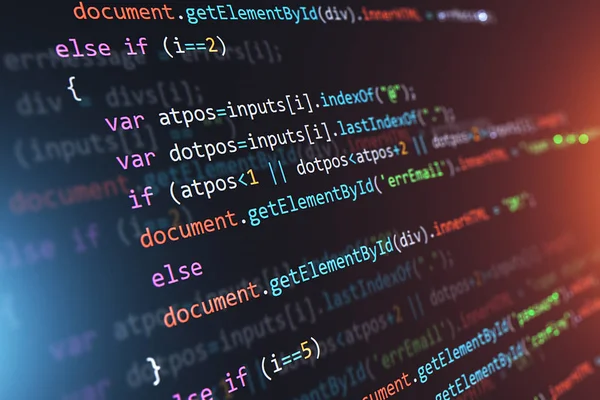
PyCharmはチェコスロバキアで開発され、日本でも広く利用されている統合開発環境(IDE)で、無料版と有料版があります。WindowsとMac OSに対応しており、プログラミングの学習や技術向上に役立つツールです。
また、Jitera社は豊富な経験と専門知識を持ち、システム導入のサポートを提供しており、効率的な支援が期待できます。